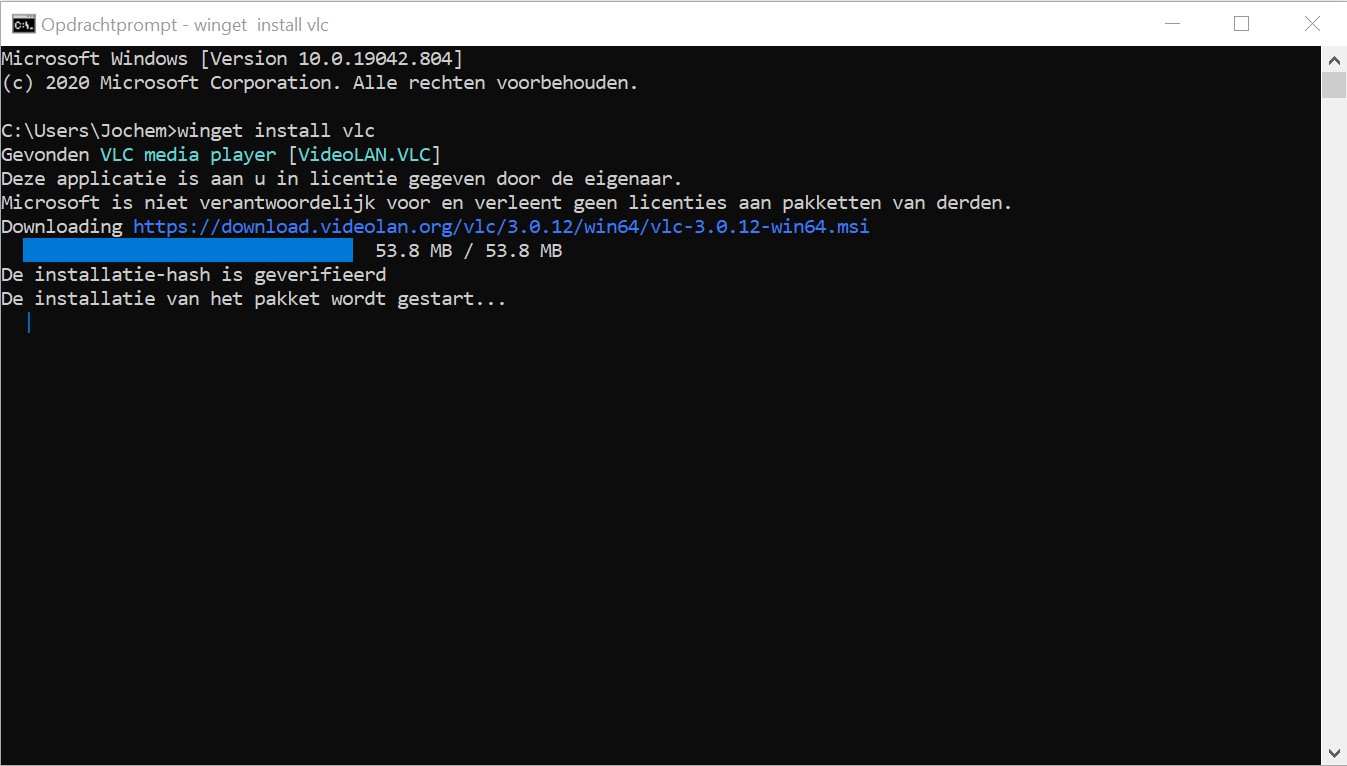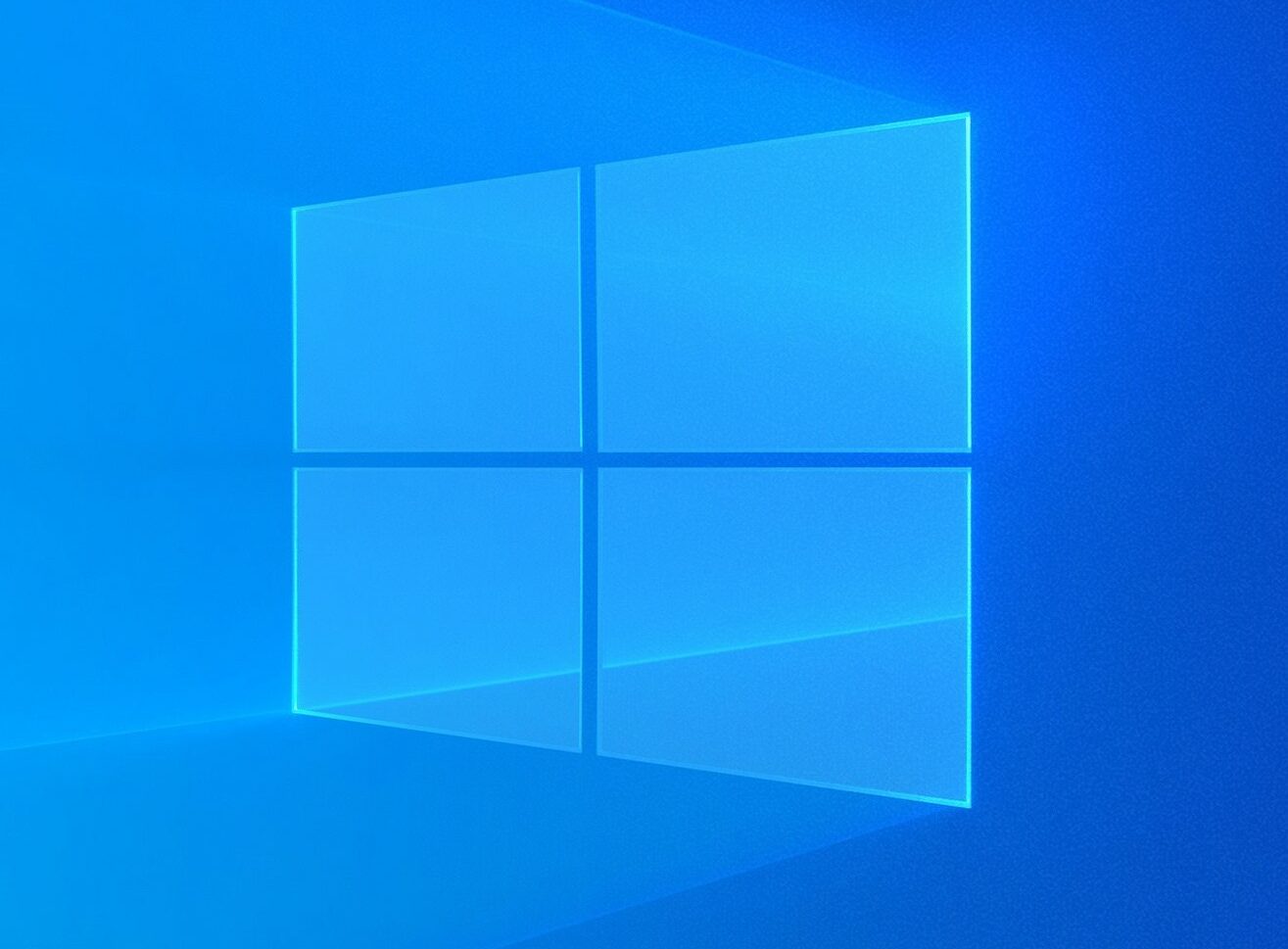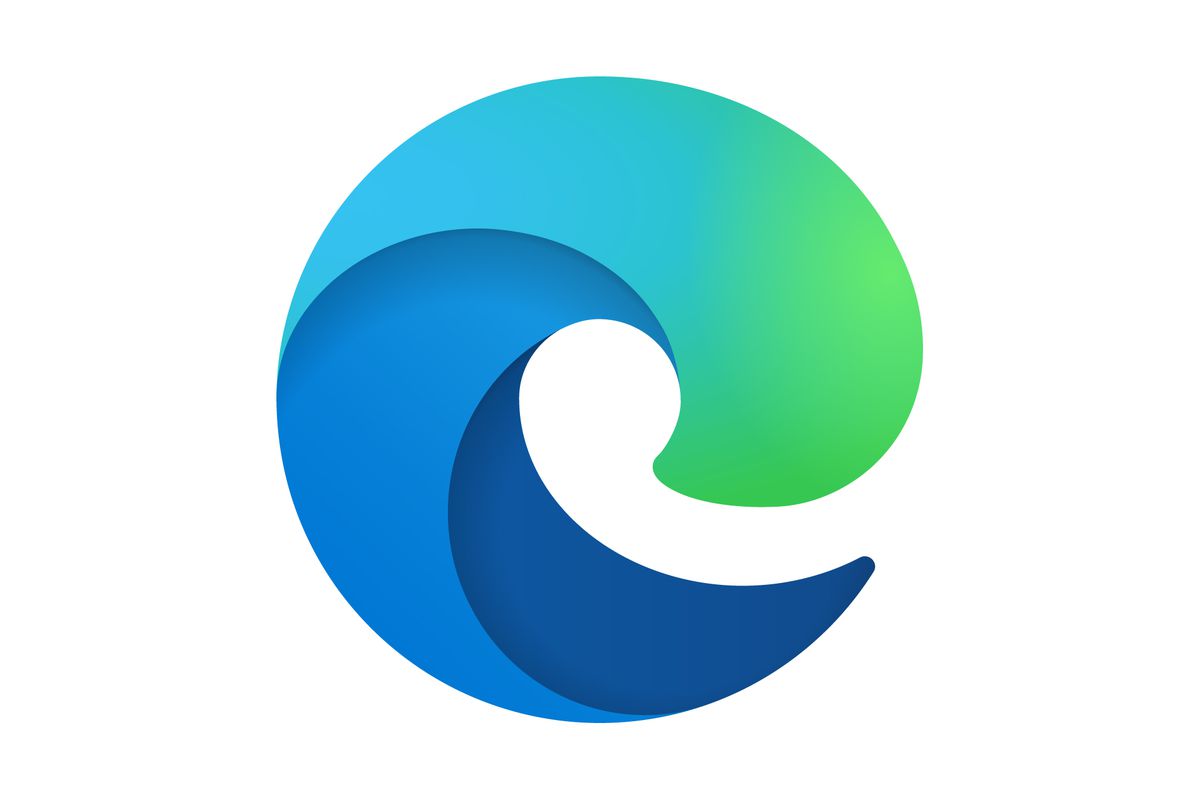Windows 10 heeft een handige, ingebouwde app genaamd Jouw telefoon waarmee je met een Android-telefoon op je Windows-laptop of -pc je sms’jes kunt lezen, oproepen kunt beantwoorden en foto’s kunt inzien. Met bepaalde telefoons van Samsung en Microsoft (Surface Duo) kun je zelfs apps van je telefoon gebruiken op je Windows-pc. In deze howto laten we zien hoe je de app kunt opzetten op zowel je Android-telefoon als op je Windows-apparaat en ze zo beide goed kunt laten samenwerken.
Voordat je begint moet je Windows-pc of -laptop wel aan een eis voldoen, deze moet namelijk over bluetooth beschikken om oproepen te kunnen beantwoorden of te kunnen bellen. Heeft je pc dat niet? Dan kun je nog wel sms'jes en meldingen ontvangen.
Jouw telefoon-app opzetten
We starten op Windows. Om met de app te starten, open je het Startmenu en typ je Jouw telefoon. Druk op Enter om de app te openen. De app vraagt om in te logge met je Microsoft-account, dus doe dat even. Bij Wat voor telefoon hebt u? kies je dan voor Android en klik dan op Doorgaan.

Ga dan naar je Android-telefoon, open een browser en typ in de adresbalk het gevraagde adres in. Google Play opent met de app Begeleidende app voor Jouw telefoon, dat is de app die je nodig hebt op je Android-telefoon om de koppeling te maken. Tik in Google Play op Installeren en open de app nadat de installatie klaar is. Als je een recente Samsung-telefoon of een Surface Duo hebt, kan het zijn dat de app al voorgeïnstalleerd is op je telefoon.
Tik nu in de app op Is er een QR-code op je pc? en wacht totdat de camera verschijnt. Op Windows vink je dan de optie aan Ja, ik heb de Begeleidende app voor Jouw telefoon geïnstalleerd en kies voor de optie QR-code openen. Scan deze code met je telefoon.
Is dat gedaan, dan moet de app toegang krijgen tot je sms'jes, telefoonoproepen en foto's, anders kun je deze niet zien op je Windows-pc. Dus tik op Doorgaan en tik dan op Toestaan voor de verschillende categorieën. Tik nogmaals op Doorgaan, dit keer om achtergrond-activiteiten aan te zetten. Tik weer op Toestaan. Op die manier kan de app altijd alles doorsturen naar je pc.

Oproepen
Ga dan terug naar Windows en wacht totdat de verbinding met je smartphone is opgezet. Klik dan op Aan de slag en klik weer op Aan de slag bij Oproepen. Zorg ervoor dat bluetooth op zowel je Windows-apparaat als op je telefoon is ingeschakeld.
Lukt het niet om een verbinding op te zetten? Zet die dan handmatig op. Ga in Windows naar Instellingen door op Windows-toets + i te drukken, ga naar Apparaten en klik op Bluetooth- of ander apparaat toevoegen. Ga naar de bluetooth-instellingen van je telefoon, koppel een nieuw apparaat en tik op je Windows-pc of -laptop. Check of de pincodes overeenkomen en voltooi de koppeling.

Terug in de Jouw telefoon-app op Windows zie je nu dat de koppeling gelukt is en dat je kan bellen en gebeld kan worden.
Om recente oproepen weer te geven, klik je in de Jouw-telefoon app op Windows op Machtiging verzenden. Tik op de melding op je telefoon en kies voor Toestaan.
Meldingen en foto's
Om meldingen weer te geven op je Windows-pc, ga je naar het tabblad Meldingen en klik je op Instellingen openen op telefoon. Er verschijnt een melding op je telefoon. Tik erop en zet de schakelaar om bij Begeleidende app voor Jouw telefoon en tik op Toestaan. In de Jouw telefoon-app op Windows zie je nu je meldingen verschijnen.

Op het tabblad foto's van de Jouw telefoon-app in Windows 10 zie je je recent gemaakte foto's. Daar hoef je verder niets voor te doen.
Apps
Met een Samsung Galaxy-telefoon, zie je ook het tabblad Apps in de Jouw telefoon-app. Als je hier de juiste permissies hebt gegeven, zie je een lijst met alle geïnstalleerde apps op je telefoon. Tik er dan op een om 'm te openen en te gebruiken. Je kunt controleren of je met jouw telefoon apps op Windows kunt gebruiken door de lijst met ondersteunde telefoons bij Microsoft te raadplegen.