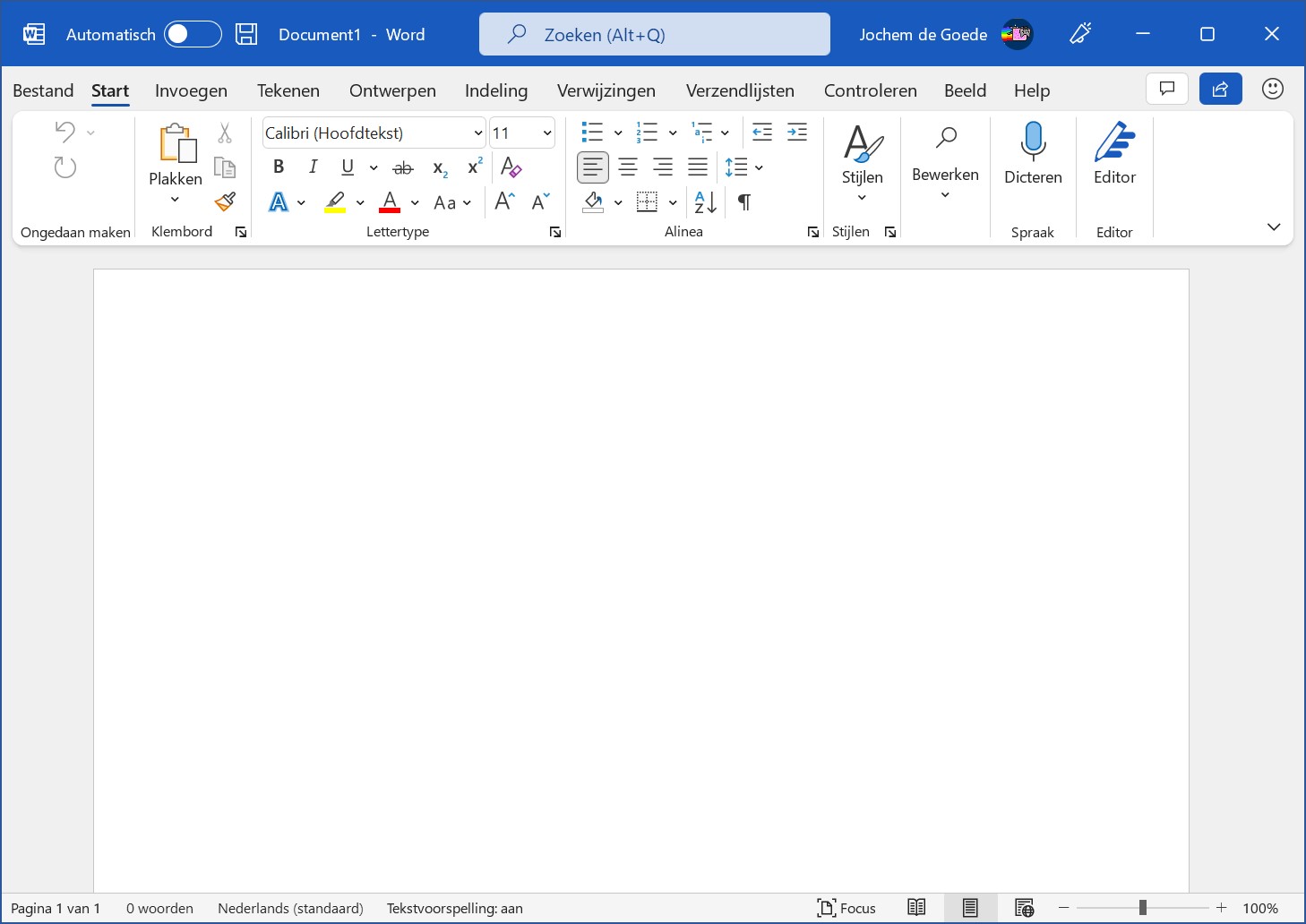**Microsoft Office Word kan goed overweg met pdf-bestanden. In deze howto laten we je zien hoe je een pdf-bestand kunt converteren naar een Word-document om het zo toch eenvoudig te kunnen bewerken. **
Het pdf-bestandsformaat kent veel voordelen. Zo zijn pdf's erg draagbaar. Bij Word kun je bijvoorbeeld waarschuwingen krijgen dat er lettertypes ontbreken of dat er afbeeldingen zijn die ontbreken. Bij pdf heb je de garantie dat het document er op elk apparaat hetzelfde uitziet. Het nadeel van pdf's is dat ze zijn niet zomaar te bewerken. Ten minste, dat lijkt zo. Microsoft Word heeft namelijk wel de mogelijkheid om pdf's te bewerken.
Als je pdf's bewerkt met Word, moet je wel op een paar dingen letten. Pdf's zijn zo handig omdat ze dus op elk apparaat hetzelfde eruit zien: alle stijl, lettertypen en afbeeldingen zitten in het document zelf. Als je een pdf dus converteert naar een Word-document, dan kan het eindresultaat anders zijn, omdat Word anders omgaat met marges en lettertypes.
Deze stappen werken voor Word 2016 of nieuwer en voor Microsoft Office 365.
Pdf openen in Word
Om een pdf te openen met Word, hoef je hiervoor alleen het pdf-bestand te openen met Word. Open Word dus, klik op Openen en blader naar het pdf-bestand dat je wilt bewerken. Klik op Bladeren om door de bestanden op je computer te bladeren. Eenmaal geopend, klik op OK om het bestand te converteren. Het bestand is dan al een Word-document. Klik bovenin op Bewerken inschakelen als je het document en de afzender vertrouwt om het document dan te kunnen bewerken en klik weer op OK.
Je kunt nu zoals normaal het Word-document bewerken. Het kan zijn dat sommige onderdelen niet geconverteerd kunnen worden, omdat ze speciale pdf-functies gebruiken. In dat geval blijven die gedeeltes zoals ze zijn en zijn ze niet aan te passen. Je hebt het beste resultaat bij tekstdocumenten. Complexere documenten met bijvoorbeeld voetnoten, veel afbeeldingen en grafieken zijn lastiger om te zetten en dus kan het zijn dat je daar zelf wat moet schuiven om het document weer goed te krijgen.



Bestand opslaan als pdf
Je kunt vanuit Word ook documenten weer opslaan als pdf-bestand. Daarvoor sla je het bestand op via Bestand en dan Opslaan als. Kies dan een locatie om het bestand op op te slaan. Vul een bestandsnaam in. Daaronder kun je het bestandstype kiezen. Klap de lijst uit en kies voor PDF (*.pdf) om er een pdf van te maken.