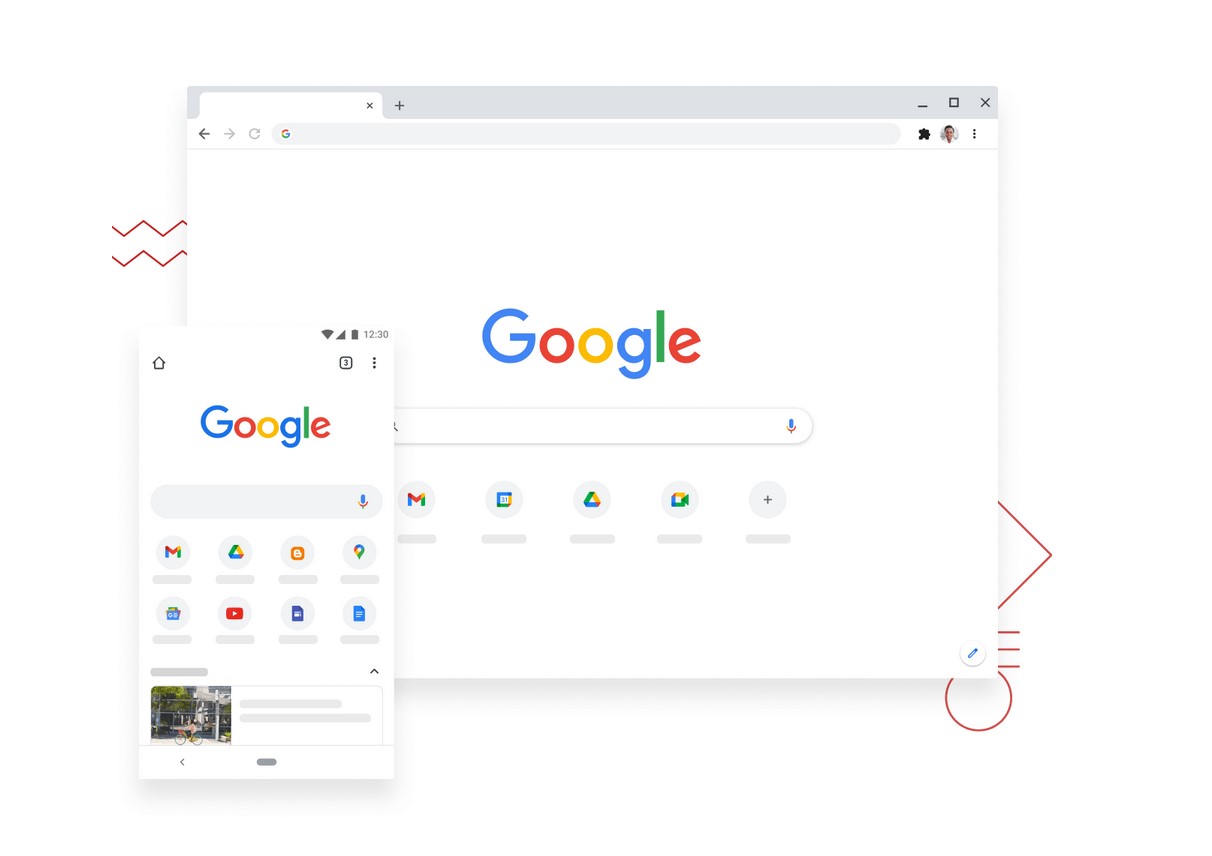Google Chrome heeft een nieuwe functie die geheugen moet besparen. De zogenaamde Memory Saver, oftewel Geheugenbesparing, stopt inactieve tabbladen. In deze howto laten we je zien hoe je de Memory Saver van Chrome uit kunt zetten.
De nieuwe functie is toegevoegd in versie 110 van Google Chrome. De Memory Saver-functie van Chrome zal tabbladen die lange tijd niet wordt gebruikt uit het geheugen halen. Dat leidt ertoe dat de pagina dan vernieuwd moet worden als je het tabblad weer opent. Het nadeel daarvan is dat als de pagina een staat heeft, dat die dan verloren gaat.
Memory Saver zal geen tabbladen uit het geheugen halen als op de pagina audio of video wordt afgespeeld, een ingevuld formulier aanwezig is, de pagina notificaties geeft, een actieve download heeft of als er verbonden usb- of bluetooth-apparaten op de pagina worden gebruikt.
Toch kunnen er dan nog altijd redenen zijn waarom je een lang geopend tabblad niet wilt herladen en altijd in het geheugen wilt houden. Daarom laten we je zien hoe je de Memory Saver-functie van Chrome uit kunt zetten.
Zorg ervoor dat je Google Chrome 110 of nieuwer gebruikt. Je kunt jouw Chrome-versie controleren door in de adresbalk chrome://settings/help in te voeren en op Enter te drukken. Installeer eventuele updates en herstart de browser even. Om dan de Memory Saver-functie te beheren, klik je rechtsboven op de drie puntjes (het hamburgermenu) en kies dan voor Meer hulpprogramma’s en Prestaties.
Je kunt de functie in zijn geheel uitzetten door de schakelaar om te zetten bij Geheugenbesparing. Ook kun je ervoor kiezen bepaalde websites altijd actief te houden, door bij Deze sites altijd actief houden te kiezen voor Toevoegen en een website in te voeren.
Overigens kun je op deze pagina ook de energiebesparingsfuncties van Chrome configureren, die vind je bij Voeding. Je kunt kiezen om energiebesparing alleen in te schakelen bij een laag accupercentage of altijd in te schakelen als je laptop op de accu werkt, door te kiezen voor Aanzetten als mijn computer niet is aangesloten.
Als je meer informatie wilt over hoe Chrome omgaat met tabbladen in combinatie met geheugen, dan kun typ je in de adresbalk chrome://discards. Hier zie je debug-informatie over elk tabblad van Memory Saver. Je kunt zelf een tabblad uit het geheugen halen op de knop Urgent Discard te klikken aan het uiteinde van de tabel.
Conclusie
We hebben je laten zien hoe de Memory Saver-functie van Chrome werkt en hoe je ‘m in zijn geheel of alleen voor bepaalde websites uit kunt zetten. Op die manier heb je nooit meer het probleem dat een tabblad zonder je wil wordt herladen. Ook kun je via de instellingen van Chrome de energiebesparingsfunctie aanpassen.