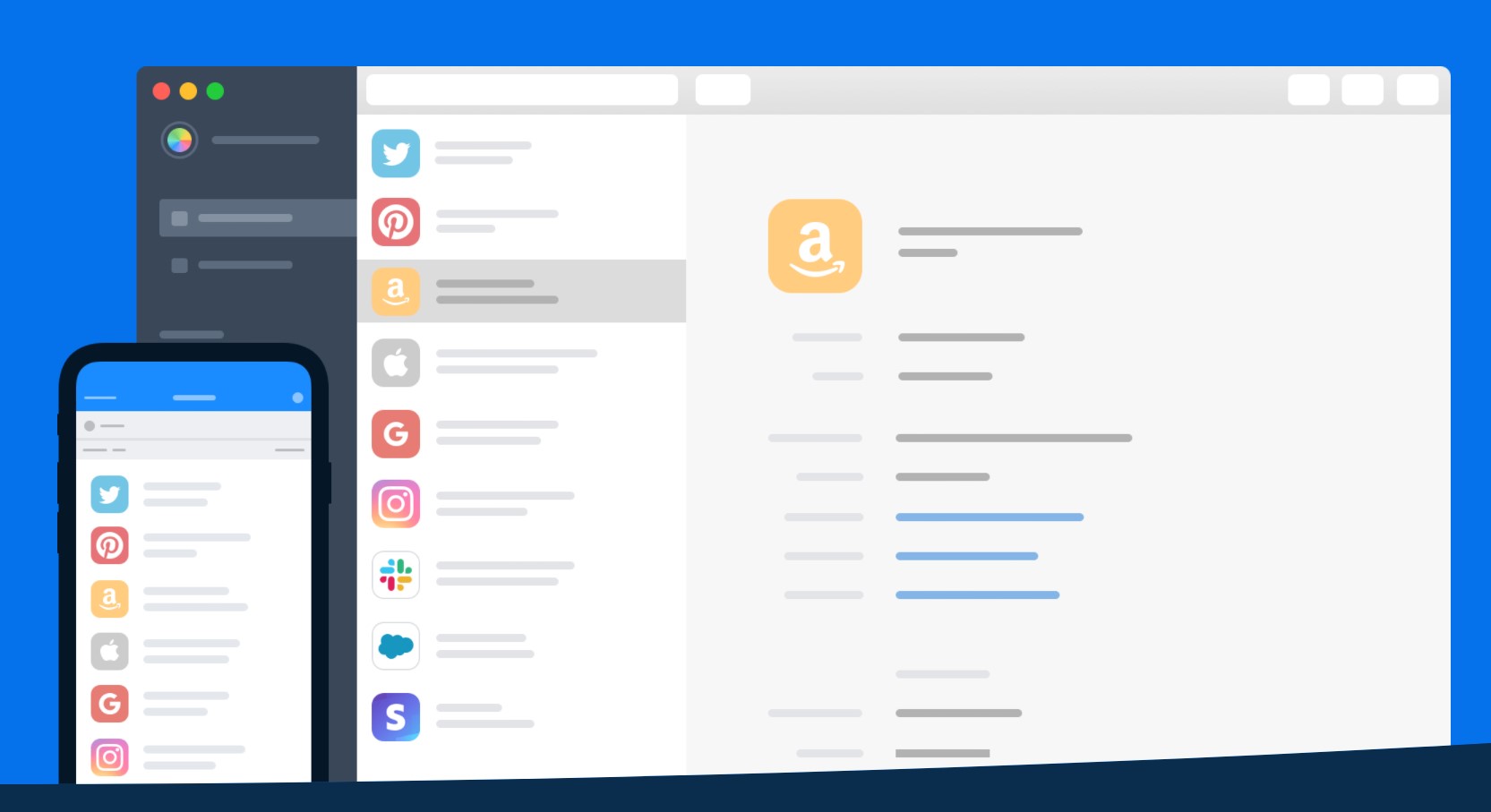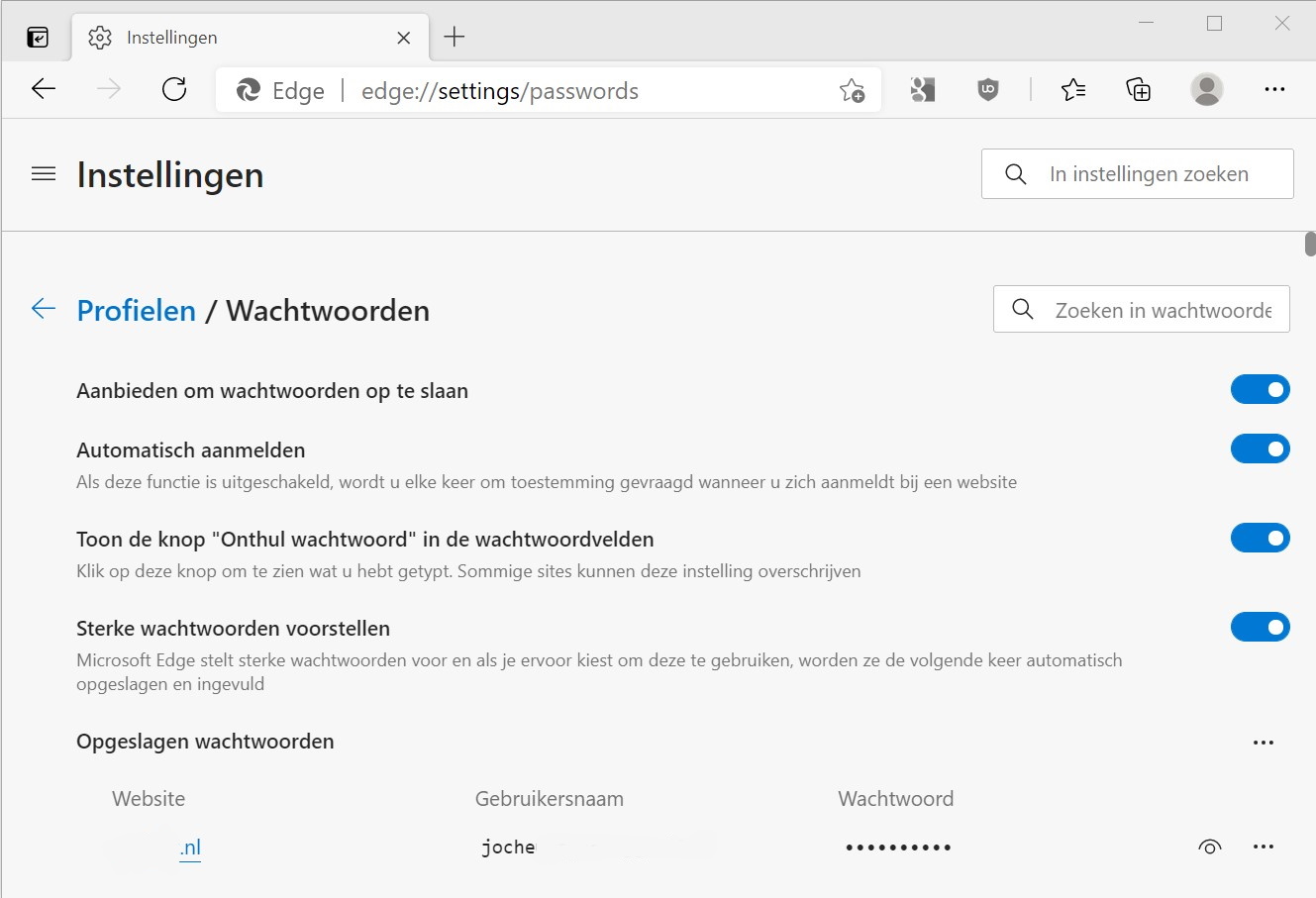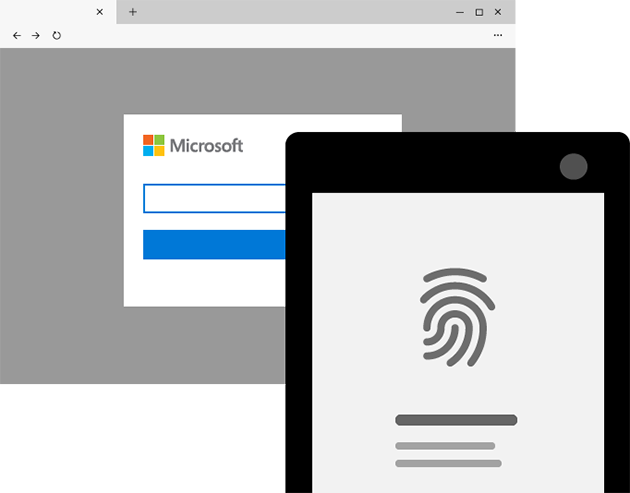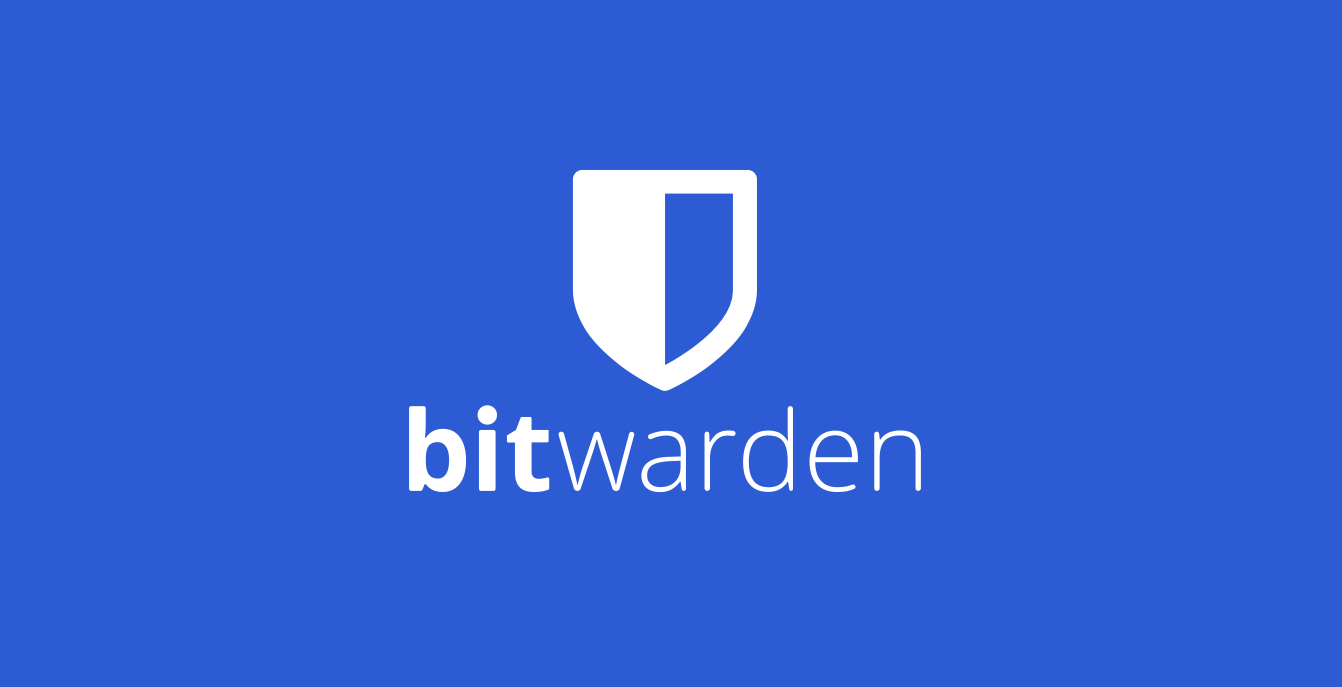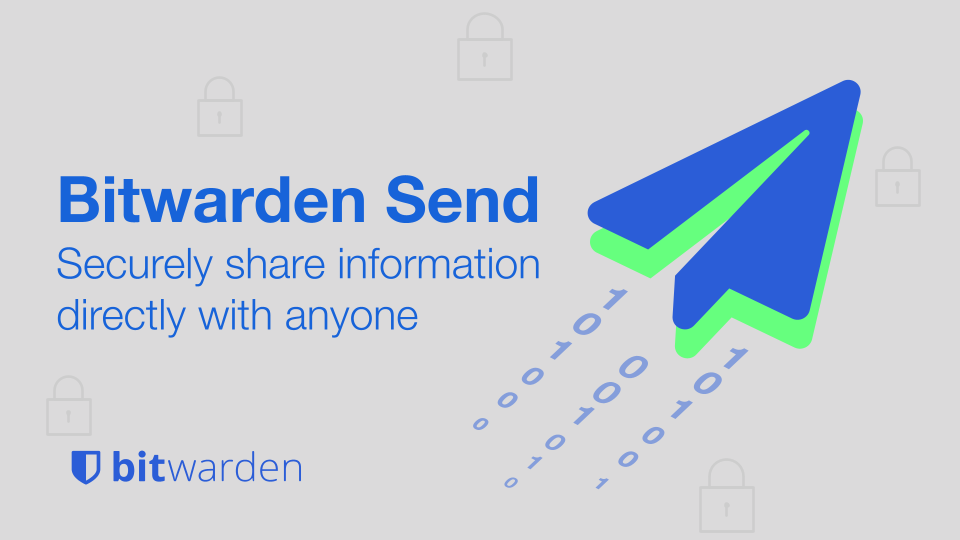Een van de gebruiksvriendelijkere en geliktere passwordmanagers is 1Password. Deze passwordmanager staat bekend om zijn vele functies en vooral om zijn mooie apps. De passwordmanager is erg populair onder Apple-gebruikers. In deze howto laten we je zien hoe je met 1Password aan de slag kunt gaan.
1Password kun je gratis voor twee weken proberen. Daarna kost de passwordmanager iets meer dan 2,50 euro per maand als je deze individueel gebruikt. Er is ook een abonnement voor vijf personen, die kost iets minder dan 5 euro per maand.
Om een account te maken, ga je naar 1password.com en meld je je aan. Vul het formulier in met je naam en je e-mailadres en klik op Create account. Je e-mailadres moet worden bevestigd. Je ontvangt een code, vul die dan in en klik op Next. Daarna is het nodig om een hoofdwachtwoord voor je 1Password-account in te stellen. Zorg ervoor dat je dat wachtwoord nooit vergeet en dat het een sterk wachtwoord is van minstens 10 karakters. Vul hetzelfde wachtwoord twee keer in en klik op Next.
Daarna wordt gevraagd om een betaaloptie in de vorm van een creditcard. Je kunt deze stap overslaan door onderaan het formulier op Create account and add card later te klikken. Je komt nu bij de stap om de secret key op te slaan, doe dat door op de Download-knop te klikken en de pdf op een veilige plek te bewaren. 1Password raadt aan om dit document uit te printen, met een pen je wachtwoord in te vullen bij Master password en daarna veilig te bewaren. Als je je secret key niet meer weet, verlies je toegang tot je account.





Je bent nu op het hoofdscherm van 1Password op het web. Klik in het midden op het grijze blok Personal. Dat is je persoonlijke kluis. In 1Password kun je meerdere kluizen maken en zo onderscheid maken tussen je accounts. Eigenlijk zijn het een soort mappen. In je Personal-kluis zie je de eerste drie items.
Om een nieuwe account toe te voegen aan de kluis, klik je in het midden onderaan op de blauwe plus. Je ziet nu de lijst met types die je kunt toevoegen. Voor nu kiezen we voor Login. Voer dan een titel in en je gebruikersnaam en wachtwoord en bij website de website waarvan je account is. Je kunt 1Password ook wachtwoorden laten genereren.
Daarvoor klik je op de knop in het wachtwoord-invoerveld. Je hebt dan de controle over de lengte van het wachtwoord en welke tekens gebruikt kunnen worden. Je kan ook kiezen om een wachtwoordzin te genereren door op Words te klikken. Klik ten slotte op Save om je nieuwe item op te slaan.
Apps downloaden
We downloaden de apps voor macOS en Windows en laten zien hoe je hiermee aan de slag kunt gaan. Daarvoor ga je terug naar het hoofdscherm van 1Password door linksboven op het logo te klikken. Klik dan in het gele blok op Get the apps en klik op 1Password for macOS of op 1Password for Windows.
macOS
Voor mac voer je de gedownloade *.pkg uit. Klik dan op Ga door en dan op Installeer. Bevestig met je vingerafdruk of wachtwoord van je Mac. Klik op Sluit en 1Password opent zich daarna direct. 1Password heeft toegang nodig tot de Download-map, dus sta dat toe. Het programma scant de Downloads-map voor de zojuist gedownloade pdf met je secret key en zal die gegevens alvast invullen zodat je sneller kan inloggen. Ook wil het programma notificaties weergeven, dus dat kan je ook toestaan als je dat wil.
Als je die pdf niet in je downloadsmap hebt staan, ga je terug naar de downloadpagina van zojuist en klik je op Sign in manually en kopieer je je e-mailadres en Secret key. Vul dan nog je hoofdwachtwoord in en klik op Log in. 1Password zal dan vragen om automatisch te openen als je inlogt en om in de menubalk actief te blijven, kijk of je dat wilt en klik op Volgende. Ook zal het programma voorstellen om te ontgrendelen via Touch ID, als je Mac daarover beschikt. Klik dan op Aan de slag en je belandt op het hoofdscherm van 1Password voor macOS.
Eventueel kun je 1Password op macOS laten integreren met Spotlight. Dan kun je direct naar je accounts zoeken via Spotlight. Om dit aan te zetten, ga je naar de voorkeuren van de applicatie door op 1Password 7 in de menubalk te klikken dan op Voorkeuren, of je drukt op CMD + ,. Ga dan naar Geavanceerd en kies voor de optie Integratie met Spotlight en programma's van derden inschakelen. 1Password zal dan niet-versleutelde items in Spotlight kunnen weergeven. Je kan dus niet je wachtwoord zien in Spotlight.





Windows
Download 1Password voor Windows via de web-interface of direct via deze link en voer het gedownloade bestand uit. Klik op Ja om 1Password te installeren en dat was het, de installatie is dan voltooid. Klik dan op Sign in to 1Password.com en log-in met je e-mailadres, secret key en wachtwoord, die je op 1Password kunt vinden. Je kunt het Sign-in address leeglaten. Klik dan op Sign In om in te loggen.
Schakel WatchTower-notificaties in door op Turn on notifications te klikken, als je dat wil. Verder in deze howto leggen we uit wat WatchTower precies is. Je hebt nu toegang to de app, die werkt net zoals zijn macOS-tegenhanger.




Functies desktop-apps
In de desktop-app van Windows en Mac kun je eenvoudig wachtwoorden invullen in een ander venster. Kies daarvoor een item uit je kluis, klik op het pijltje naast Copy en kies voor Type in window en dan het venster waarin je het wachtwoord wilt typen. Let op dat je alleen het wachtwoord kunt laten typen en dat je het invoerveld van het wachtwoord in het betreffende venster al geselecteerd hebt.
Je kunt in zowel de Windows- als de macOS-versie naast de zoekbalk op de plus klikken om een nieuwe account toe te voegen, net als bij de webversie. Ook kun je links in het venster door alle items in een kluis bladeren, door je favorieten en door verschillende categorieën van items in je kluis, zoals logins, creditcards, notities en meer.
Even over de synchronisatie...
In de stappen die we tot nu toe hebben beschreven hebben we laten zien hoe je 1Password op kunt zetten via de cloud. Dat is een veilige en goede optie. Dankzij de secret key is de data bij 1Password niet te ontsleutelen, en op deze manier kun je via het web je kluis benaderen. Toch heeft 1Password ook andere synchronisatie-opties. Een daarvan is de WLAN-server.
Met die functie kun je op je Mac 1Password een server laten opzetten voor je lokale netwerk, zodat je Android- en iOS-apparaten dan met die lokale server kunnen synchroniseren. Deze optie is echter nogal beperkt: Windows wordt niet ondersteund, en hij werkt alleen van Mac naar je mobiele apparaten. Je kunt dus niet twee Macs met elkaar synchroniseren. Om die functie aan te zetten, volg je de stappen hier.
Nog een andere optie is om je 1Password-kluis in Dropbox of iCloud te zetten. Die optie is handig voor als je de 1Password-cloud niet vertrouwt. Als je dat wilt, maak je geen account op het web aan maar kies je bij de installatie van de lokale apps voor synchroniseren met Dropbox of iCloud.
Wachtwoorden importeren
Als je een reeds bestaande passwordmanager gebruikt, dan kun je je wachtwoorden importeren in 1Password. Je kunt zowel via de desktop-apps als via het web bestaande wachtwoorden importeren. We laten zien hoe je dat doet via de webversie. Exporteer eerst je wachtwoorden in je bestaande passwordmanager. Terug in 1Password op het web klik je dan rechtsboven op je naam en kies voor Import. Kies hier dan vanuit welke passwordmanager je wilt importeren. Sleep het csv-bestand naar het witte vlak met de tekst bij Upload your CSV file en wacht totdat de import klaar is.
1Password ondersteunt helaas maar een beperkt aantal passwordmanagers om te importeren.

Browserextensies
1Password heeft browserextensies voor Chrome, Edge, Firefox, Brave en Safari. Voor de Safari-extensie heb je de desktop-app nodig, waarna de browserextensie voor die browser automatisch wordt mee geinstalleerd.
Om met deze extensies aan de slag te gaan, download je de extensie voor je browser en installeer 'm. Voor Chrome klik je op Toev. aan Chrome en dan op Extensie toevoegen. 1Password opent zich, klik op Sign In en meld je aan met je account. Dat was het, 1Password is nu opgezet. Je kunt nog wat instellingen beheren, zoals hoe lang het duurt voordat 1Password zichzelf vergrendelt. Daarvoor klik je op puzzelstuk-icoon naast de adresbalk en dan op het 1Password-icoon. Klik dan rechts in het venster op het tandwiel en kies voor Settings.
Je kunt dan bij Lock after system is idle for de time-out vergroten. Je kunt eventueel ook de optie uitzetten Lock when device goes to sleep, zodat je niet steeds je hoofdwachtwoord hoeft in te vullen.
Met de browserextensies kun je automatisch wachtwoorden invullen, kun je accounts eenvoudig opslaan in 1Password en automatisch wachtwoorden maken als je je registreert op een nieuwe website. Als je een wachtwoordveld selecteert, verschijnt 1Password om je te helpen het wachtwoord in te vullen, te genereren of op te slaan.


Mobiele apps
Mobiele apps voor 1Password zijn beschikbaar voor zowel iOS als Android. We laten je zien hoe je met deze apps aan de slag gaat met 1Password.
Voor iOS download en installeer je de app uit de Apple App Store. Voor Android download je de app uit de Google Play Store. Open de app na het installeren. Sta notificaties toe van 1Password als je dat wilt door op Sta toe te tikken op iOS. Zorg ervoor dat je in de buurt bent van je webbrowser of de desktop-app en tik op 1Password.com om ermee in te loggen. Op de webversie klik je op Get the apps en dan op Show bij de qr-code. Scan deze door te tikken op Scan Setupcode in iOS of op Uw setup code scannen voor Android. Vul dan alleen nog je hoofdwachtwoord in.
Alternatief is om handmatig de gegevens in te vullen. Bij Login URL vul je my.1password.com in en vervolgens je e-mailadres, secret key en hoofdwachtwoord.
Tik op Log in en dan op Gereed. Tik in iOS op Aan de slag! om inloggen met Face ID of Touch ID aan te zetten, dat scheelt weer. Voor Android zet je de schakelaars om bij Biometrisch ontgrendelen, Automatisch aanvullen en Toegankelijkheid.
Bij Automatisch aanvullen openen de instellingen en tik je op 1Password uit de lijst van services voor automatisch aanvullen en tik op OK. Op die manier kan 1Password automatisch wachtwoorden voor je invullen en kom je makkelijk in je kluis. Bij Toegankelijkheid, na het omzetten van de schakelaar, tik je op 1Password en tik dan op Service gebruiken en dan op Toestaan. Tik ten slotte op Aan de slag.







Je kunt op iOS als volgt 1Password eenvoudig wachtwoorden laten invullen. Ga naar de Instellingen-app en dan naar Wachtwoorden. Tik op Vul automatisch in en kies dan voor 1Password. Bevestig door je hoofdwachtwoord in te vullen en tik op ga.
1Password op iOS vraagt dan om de functie Kopieer automatisch éénmalig wachtwoorden aan te zetten. Deze functie is handig voor als je veel 2fa gebruikt en die in 1Password wilt opslaan. Die tijdelijke codes voor 2fa hoef je dan niet los nog uit 1Password te halen, maar staan dan klaar op je klembord. Hiervoor is het wel nodig dat je notificaties aan hebt staan voor 1Password. Dus zet de schakelaar om bij die optie en tik dan op Gereed.
Om die functie op Android aan te zetten, ga je in de app onderin naar Instellingen en dan Automatisch aanvullen. Zet dan bij de optie Eenmalige wachtwoorden automatisch kopiëren de schakelaar om.
Je hebt nu de mobiele apps van 1Password opgezet en kunt hier net zoals op het web en op de desktop je kluis beheren en automatisch wachtwoorden in apps en op het web laten invullen. Op het moment dat je een gebruikersnaam- of wachtwoord-veld selecteert, kun je kiezen voor 1Password en dan je betreffende account automatisch laten invullen.
Watchtower
1Password heeft de handige functie Watchtower. Daarmee kun je inzien of je accounts of wachtwoorden zijn gelekt, of je zwakke wachtwoorden gebruikt en meer.
In de desktopapp klap je links in de balk daarvoor het menu Wachttoren uit en zie je de verschillende categorieën. Voor de categorie Kwetsbare wachtwoorden moet je deze nog inschakelen als je die wilt gebruiken. Daarvoor klik je op Inschakelen, je accounts worden dan gecheckt tegen haveibeenpwned.com.
Travel Mode
Een interessante functie van 1Password is Travel Mode. Daarmee kun je tijdelijk wachtwoordkluizen van je apparaten verbergen en verwijderen van je mobiele apparaten als je op reis gaat. Om het aan te zetten, ga je naar de webversie van 1Password en klik je rechtsboven op je naam en dan op My Profile. Zet dan links de schakelaar om bij Travel Mode. Als je dan inlogt op een van je apparaten, zul je zien dat je kluizen weg zijn.
Als je toch een kluis wilt gebruiken tijdens Travel Mode, dan kun je die markeren als veilig. Je kunt dan bijvoorbeeld één kluis maken met accounts die je echt nodig hebt op reis. Om een nieuwe kluis te maken, ga je op het web bovenaan naar New vault en vul je een naam in voor je nieuwe kluis en klik je op Create vault. Je kunt ook een nieuwe kluis maken in op de desktop-apps of in de mobiele apps.
Om dan een kluis als veilig te markeren, ga je naar de hoofdpagina van 1Password op het web. Klik dan bij de kluis die je wilt kunnen zien op het tandwiel en zet de schakelaar om bij Safe for Travel.
Je account beveiligen met 2fa
Hoewel je account al beveiligd is met een secret key en een hoofdwachtwoord, kun je nog een laag beveiliging toevoegen aan je 1Password-account, namelijk authenticatie in twee stappen (2fa).
Om dat op te zetten, log je in op 1Password op het web en klik je rechts op je naam en dan op My Profile. Klik dan links op More Actions en dan op Manage Two-Factor Authentication. Kies dan voor Set Up App en scan de code met een 2FA-app zoals Google Authenticator of Microsoft Authenticator. Klik op Next en vul de code van je app in en klik op Confirm en dan Done. Je wordt dan op je bestaande apparaten gevraagd om een 2fa-code in te vullen om je 1Password daar nog te kunnen gebruiken.

Conclusie
We hebben je in deze howto laten zien hoe je met 1Password aan de slag kunt gaan, hoe je het kunt opzetten en kunt gebruiken op het web, op Mac en Windows en op je smartphone met Android of iOS. 1Password is een erg complete passwordmanager met veel functies en goede apps voor veel platformen en browsers.