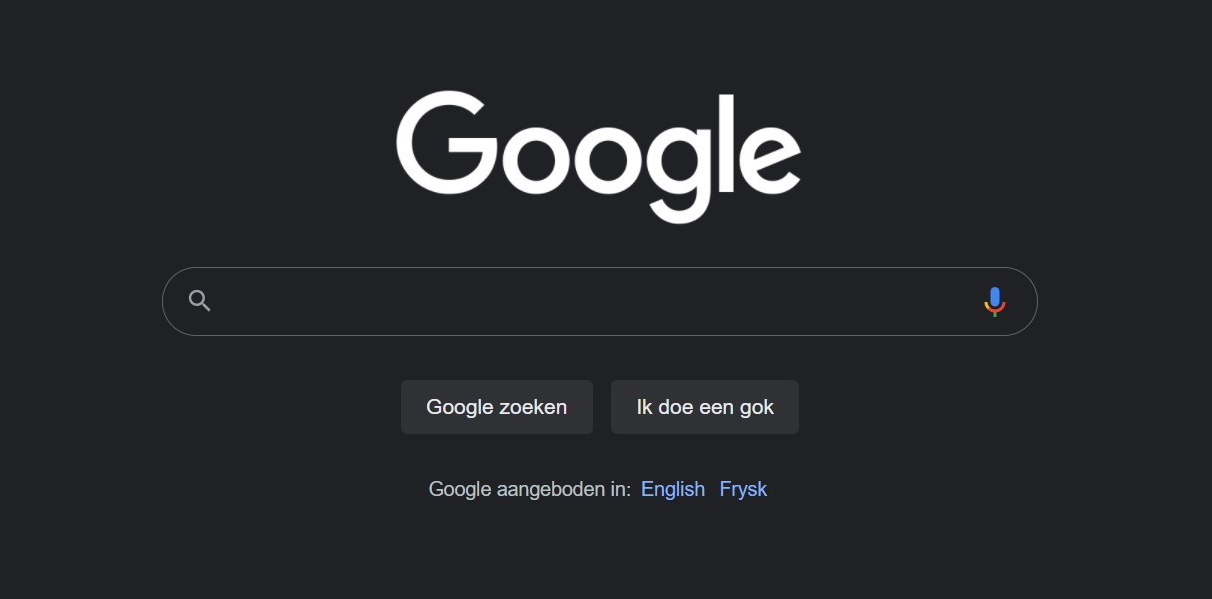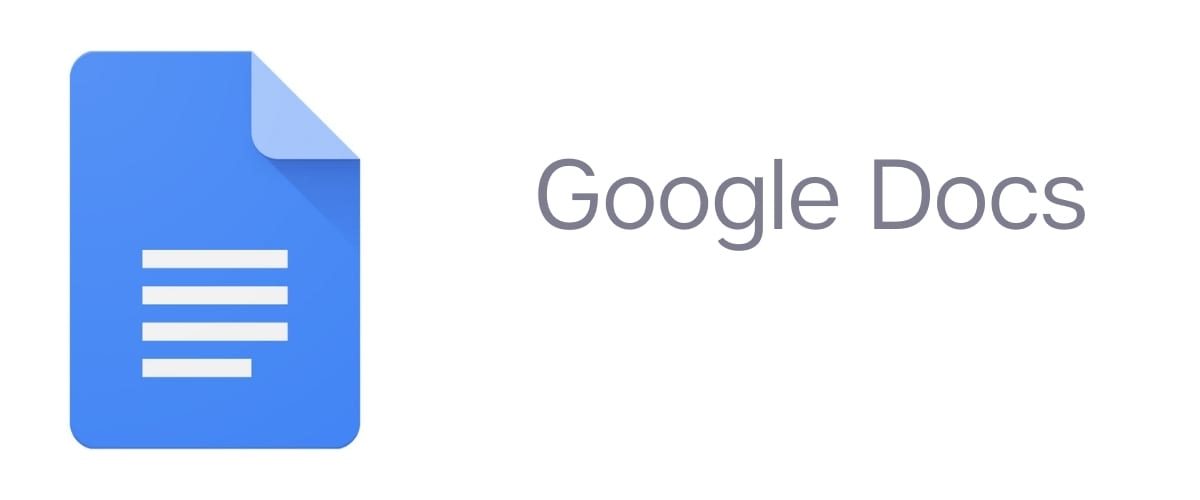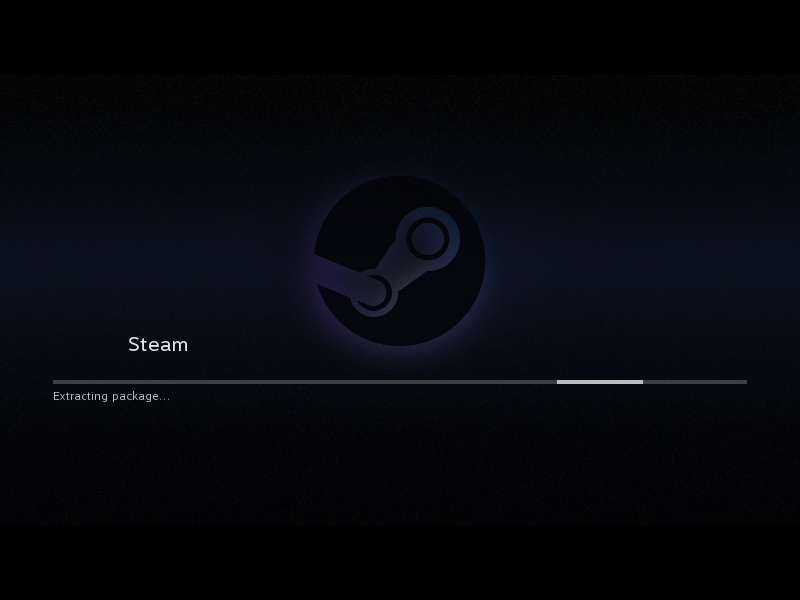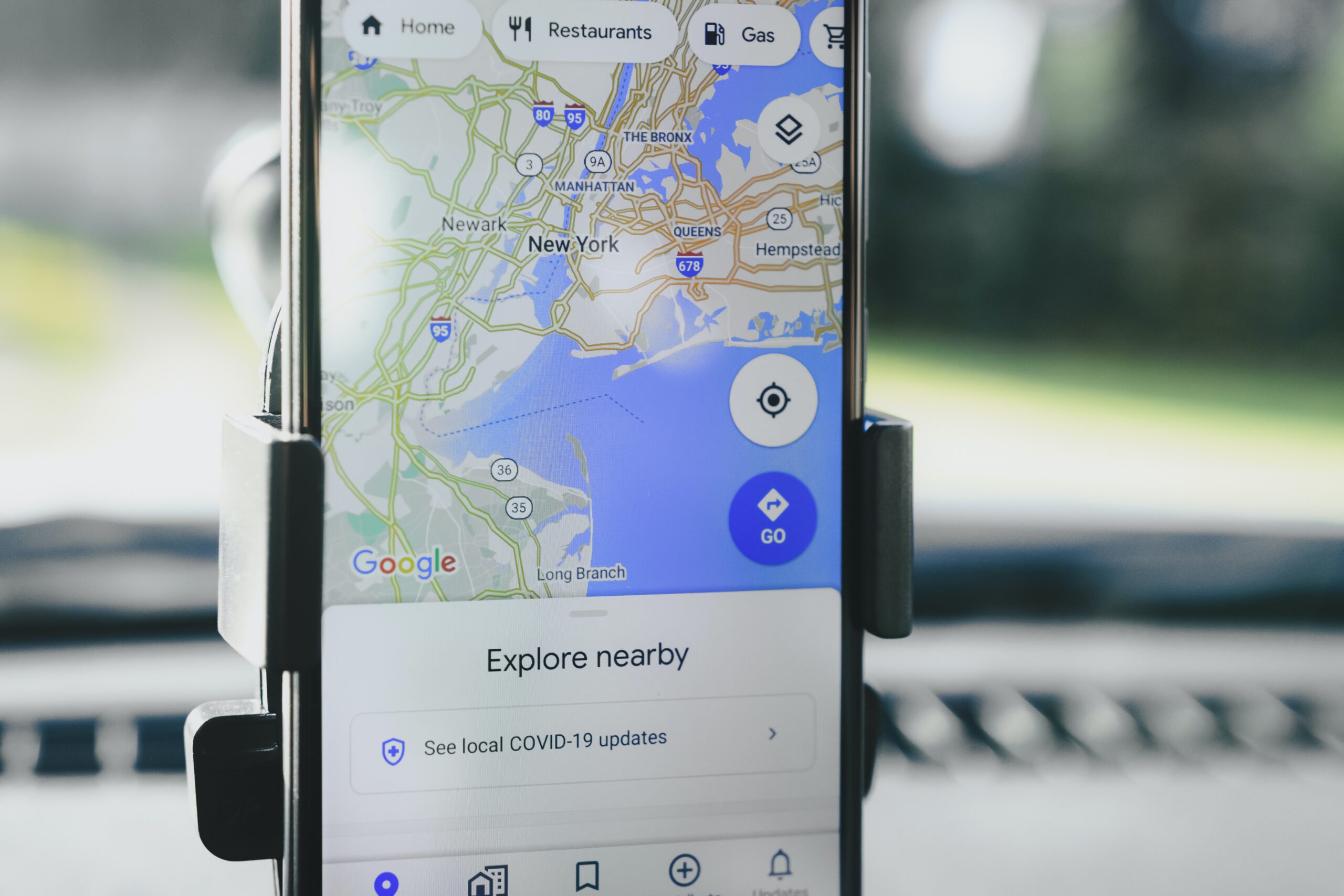Met Google Stadia kun je games streamen en zo in een paar seconden spelen op je computer, laptop, tablet of smartphone. In deze howto laten we je zien hoe je je kunt aanmelden voor Google Stadia en hoe je games kunt spelen op al je apparaten.
Voordat je begint...
De stappen die hieronder staan, voeren we uit in Google Chrome op een pc. Zorg er dus voor dat je die browser hebt geïnstalleerd en geopend. Je downloadt Google Chrome vanaf deze website. Ga dan in Chrome naar stadia.google.com en log in met je Google-account.
Om Stadia te gebruiken, heb je minimaal een internetverbinding nodig met een snelheid van 10 Mb/s voor een resolutie van 720p. Voor een 4k-resolutie moet je beschikken over een downloadsnelheid van 35 Mb/s. Voor de spelervaring is ook de latency van je verbinding belangrijk: dat is de tijd die nodig is voor een pakketje om van je pc of laptop naar de servers van Stadia te gaan. Hoe langer die tijd, hoe meer tijd er zit tussen dat je een knop indrukt op je controller en dat de actie in de game wordt uitgevoerd.
Het is handig om een internetsnelheidstest uit te voeren, bijvoorbeeld op speedtest.net. Klik op Go en wacht even totdat de resultaten binnenkomen. Controleer of de downloadsnelheid hoog genoeg is (Mbps) en kijk naar je ping in miliseconden, dat is je latency. Als je ping hoger is dan 50-100ms, dan ervaar je mogelijk problemen bij het spelen.
Stadia is gratis te gebruiken. Je kunt je ervoor aanmelden en dan in de winkel van Stadia los games kopen. Je behoudt dan altijd toegang tot de games via Stadia. Ook kun je kiezen voor Stadia Pro voor 9,99 euro per maand. Je krijgt dan toegang tot een verzameling van games die je zolang je abo loopt kunt spelen. Dat is vergelijkbaar met Xbox Game Pass. Ook krijg je alleen met Pro de mogelijkheid om games in 4k-kwaliteit te streamen.
Aanmelden voor Stadia
Je kunt Stadia Pro één maand kosteloos proberen als je nog geen abo hebt. We gaan aan de slag. Klik op Nu inloggen en log dan in met je Google-account en volg de stappen. Vul je e-mailadres in, ga akkoord met de voorwaarden, kies een avatar, een Stadia-naam en stel je privacyvoorkeuren in.
Stel in welke updates je wilt ontvangen en je bent nu klaar. Als je in aanmerking komt voor een probeerversie, klik je nu op Uitproberen, anders sluit je een abo af als je dat wilt of sla je deze stap over. Je kunt een paar games kosteloos een half uur lang uitproberen. Je komt nu op het hoofdscherm van Stadia terecht.
Om makkelijk toegang te krijgen tot Google Stadia op je pc of Mac, kun je Stadia installeren als webapp in het Startmenu of in Launchpad. Daarvoor klik je rechts in de adresbalk op het downloadicoon met de tekst Stadia installeren als je er met je muis overheen gaat. Stadia opent dan in een apart venster en je kunt het nu ook vastmaken aan de taakbalk.

Hoofdscherm en instellingen
Bovenaan in Stadia heb je drie tabbladen: Home, Winkel en Ontdekken. Met Stadia Pro heb je toegang tot een collectie van games die regelmatig wijzigt. Op het tabblad Winkel kun je losse games kopen in Stadia, daar betaal je dan de volle prijs voor. Games die je zo koopt zijn alleen te spelen op Stadia. Het is dus hopen dat Google het nooit voor gezien houdt. Op het tabblad Ontdekken vind je activiteiten van vrienden en nieuws van populaire games en Stadia zelf.
Je kunt een controller aansluiten als je besturingssysteem die ondersteunt of spelen met een muis en toetsenbord. Op Mac en Windows werken Xbox-, PS4- en Switch Pro-controllers bijvoorbeeld. Controllers worden automatisch herkend. Alleen voor een Stadia-controller moet je nog wat extra stappen uitvoeren. Klik daarvoor rechtsboven op het Controller-picotgram en kies dan voor Controller koppelen en voer de koppelingscode in op je Stadia-controller.




Je kunt de kwaliteit van Stadia instellen door te gaan naar je avatar en dan te kiezen voor Stadia-instellingen. Ga dan naar het tabblad Prestaties. Klik onder Resolutie op het uitklaplijstje en kies de resolutie die je wilt. Als je Stadia Pro hebt en alvast wilt opzeggen zodat je niet voor onverwachte kosten komt te staan, ga je naar Aankopen en abonnementen links in de lijst. Klik dan op je abonnement en zeg het op. Je houdt toegang tot de aangegeven einddatum.
Als je Pro hebt, dan moet je eerst nog je games claimen voordat je ze kunt spelen. Ga daarvoor terug naar het tabblad Home en klik op Alles claimen, bij Je bibliotheek. Wacht even en klik dan op Alles weergeven om alle Pro-games in te zien. Klik dan op een game en klik op de grote, rode speelknop in het midden om de game te starten. Games speel je in een 16:9 aspectratio. Als je dus een ultrawide-monitor hebt, dan kijk je helaas naar zwarte balken.
Smartphone en tablet
Om Stadia op je iPad of iPhone te gebruiken, open je simpelweg Safari en ga je naar stadia.google.com. Log dan in en speel je games zoals normaal. Let op dat je een iPad of iPhone nodig hebt met ten minste iOS 14.3 of nieuwer. Je kunt via Bluetooth een PS4-, Xbox- of Switch Pro-controller verbinden om daarmee te gamen. Er is overigens wel een app voor Stadia voor iOS en iPadOS, maar daarmee kun je geen games spelen vanwege beperkingen van Apple. Op Android download je de Stadia-app vanuit Google Play. Log dan in met je Google-account en open games vanuit je bibliotheek.
Tik op het tv-icoon om de game te spelen. De Stadia-app geeft dan aan dat spelen op je smartphone een experimentele functie is. Tik op Aanzetten om door te gaan. Je kunt dan op de speelknop tikken en kiezen waar je de game wilt spelen, waaronder op je smartphone of tablet.


Op je tv
Je kunt met Stadia ook games spelen op je tv. Daarvoor heb je een aantal opties. De eerste is door middel van een Chromecast Ultra. Dan heb je wel een Stadia-controller nodig die 69 euro kost. Als je een Stadia-controller hebt, pak dan je smartphone erbij en open de Stadia-app. Open dan het controllermenu zoals eerder uitgelegd en volg de stappen om je Stadia-controller met je wifi-netwerk te verbinden.
Eenmaal met wifi verbonden, zet je je Chormecast Ultra aan. Schakel dan je Stadia-controller in door op de Stadia-knop te drukken. De controller trilt dan even. Zodra de controller wit knippert, vul je de koppelingscode in die je op je tv ziet. Die code bestaat uit een paar knoppen die je een voor een in moet drukken op je Stadia-controller. Daarna is je Stadia-controller met je Chromecast verbonden en kun je een game kiezen op je tv om te spelen.
Andere manieren om op je tv te gamen zijn door gebruik te maken van Google TV of Android TV. Ga op je tv naar de Play Store en download de Stadia-app. Je kunt daarna een Bluetooth-controller koppelen aan je tv, mits je tv Bluetooth heeft. Om dat voor elkaar te krijgen, volg je de handleiding van je tv. Ook ondersteunt Stadia LG webOS-tv's uit 2020 of nieuwer. Open dan de LG ContentStore en download de Stadia-app daar vandaan.
Conclusie
Je hebt nu Stadia opgezet. We hebben je laten zien hoe je een Stadia-abonnement neemt, hoe je het in de Chrome-browser op Windows, Mac of ChromeOS kunt gebruiken en hoe je op je smartphone en tablet ermee aan de slag kunt gaan. Ook hebben we je de opties laten zien hoe je kunt gamen op je tv met Google TV, Android TV of LG webOS.