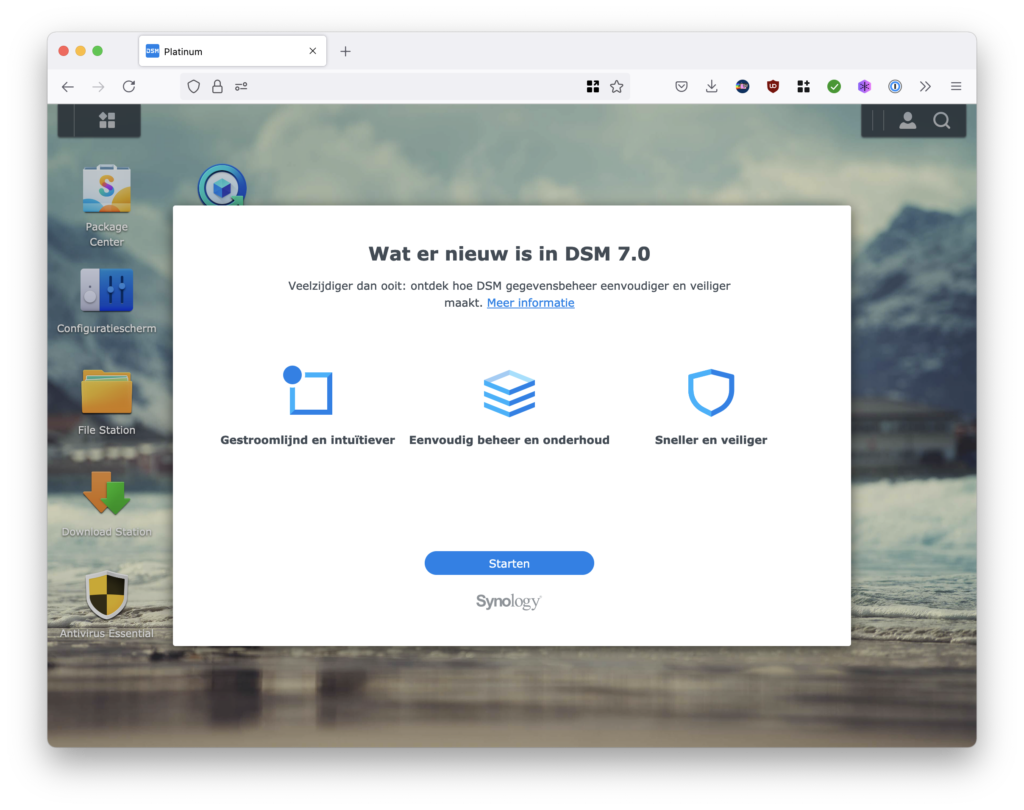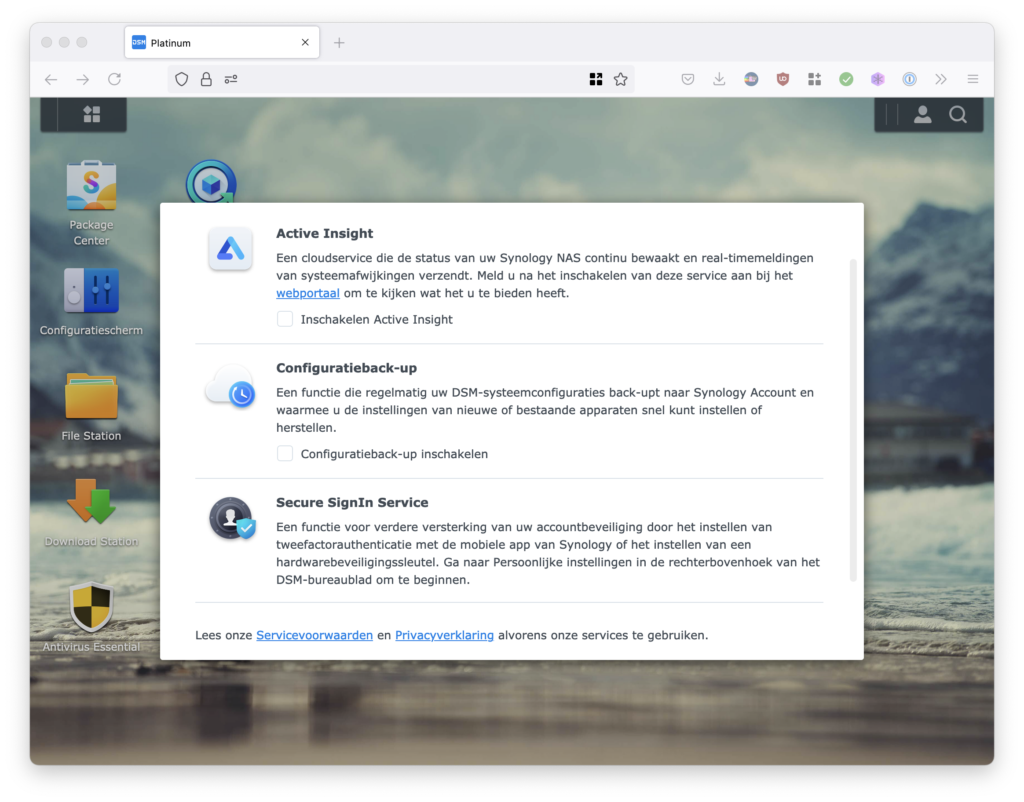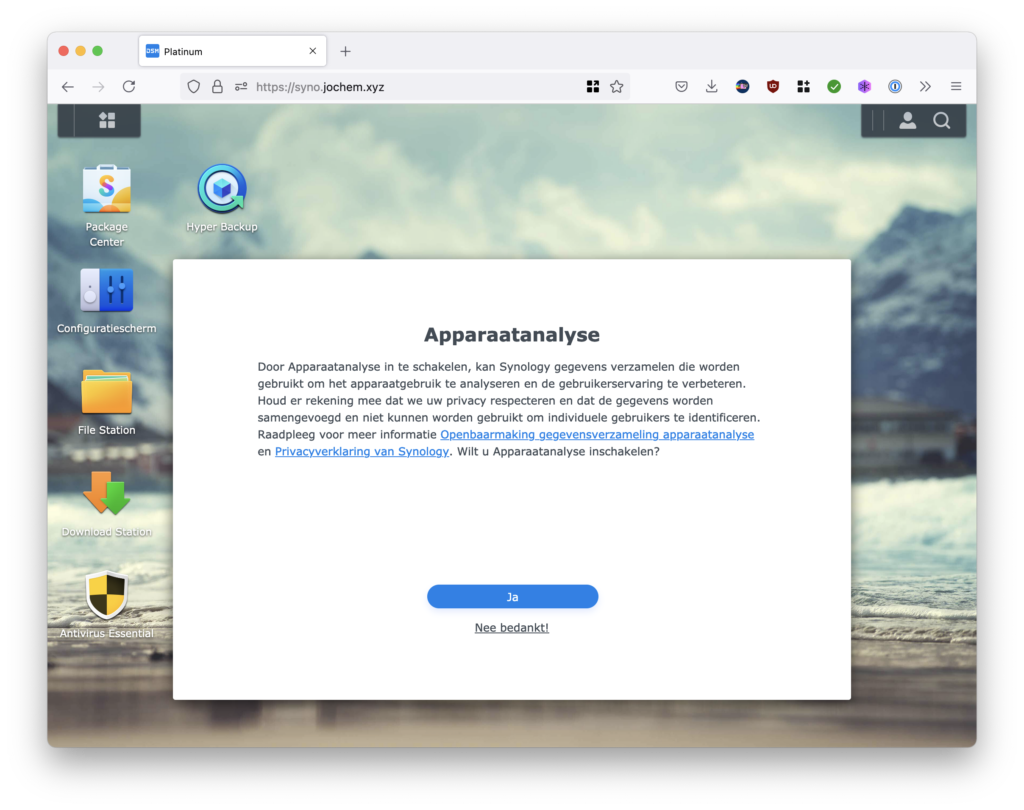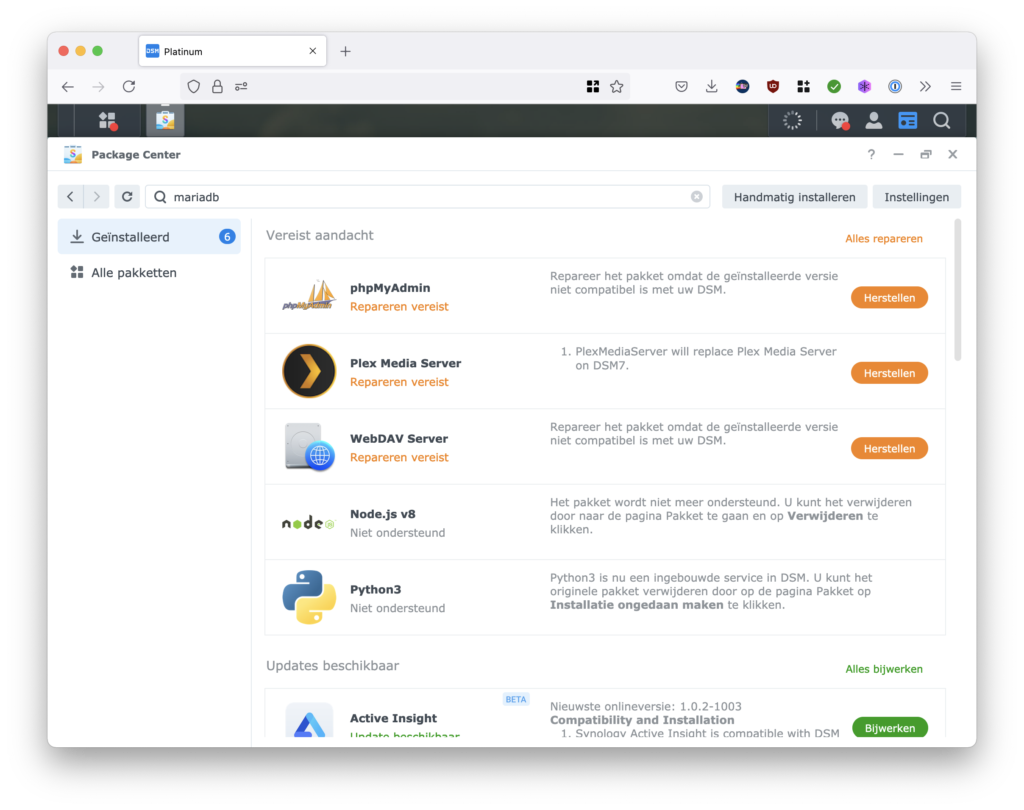Synology heeft de langverwachte, nieuwe versie van Disk Station Manager uitgebracht, namelijk versie 7.0. We laten in deze howto zien hoe je deze nieuwe DSM-versie op je Synology-nas kunt installeren.
DSM 7.0 brengt veel verbeteringen met zich mee met een aantal vernieuwde applicaties. Zo is de app Moments nu vervangen door Synology Photos, is Opslagbeheer verbeterd en is de DSM-interface opgefrist. De update naar versie 7.0 duurt zo’n tien tot twintig minuten, iets langer dan een normale update naar een nieuwe DSM-versie.
We gaan hier de update handmatig installeren. Als je automatische updates aanzet, krijg je de update vanzelf aangeboden. Synology rolt updates gefaseerd uit. Het kan dan enkele weken duren voordat je de update via het automatische proces krijgt aangeboden.
Voordat je begint, zijn een paar dingen belangrijk. Als eerste kun je alleen upgraden naar versie 7 als je Synology-nas nu DSM 6.2 draait. Zorg er dus voor dat je die versie hebt. Daarnaast is het handig om te controleren of jouw nas wel ondersteund wordt door versie 7. Als je nas in 2014 of later is uitgebracht, dan zit je over het algemeen goed. Er is wel nog een kanttekening: DSM 7 gebruikt meer geheugen dan de vorige versie. Als je nas 512 MB geheugen heeft, dan gaat versie 7 wel werken, maar mogelijk met verminderde prestaties. Synology raadt minimaal 1 GB aan geheugen aan.
DSM 7.0 installeren
We beginnen met de installatie. De eerste stap is om het installatiebestand van DSM 7.0 binnen te halen. Daarvoor ga je naar het downloadcenter op de Synology-website. Kies dan bij Selecteer het producttype voor NAS en selecteer dan in de andere lijst het juiste model van je nas. Zorg dat rechtsboven bij Versie besturingssysteem uit het lijstje 7.0 serie is geselecteerd en klik op de blauwe downloaddknop naast DSM 7.0.
Log dan in op DSM via het web en open het Configuratiescherm. Ga naar Bijwerken en herstellen en klik op de knop Handmatig DSM bijwerken. Blader naar het gedownloade installatiebestand (met de PAT-extensie) en selecteer het. Klik dan op OK om het bestand te laden.
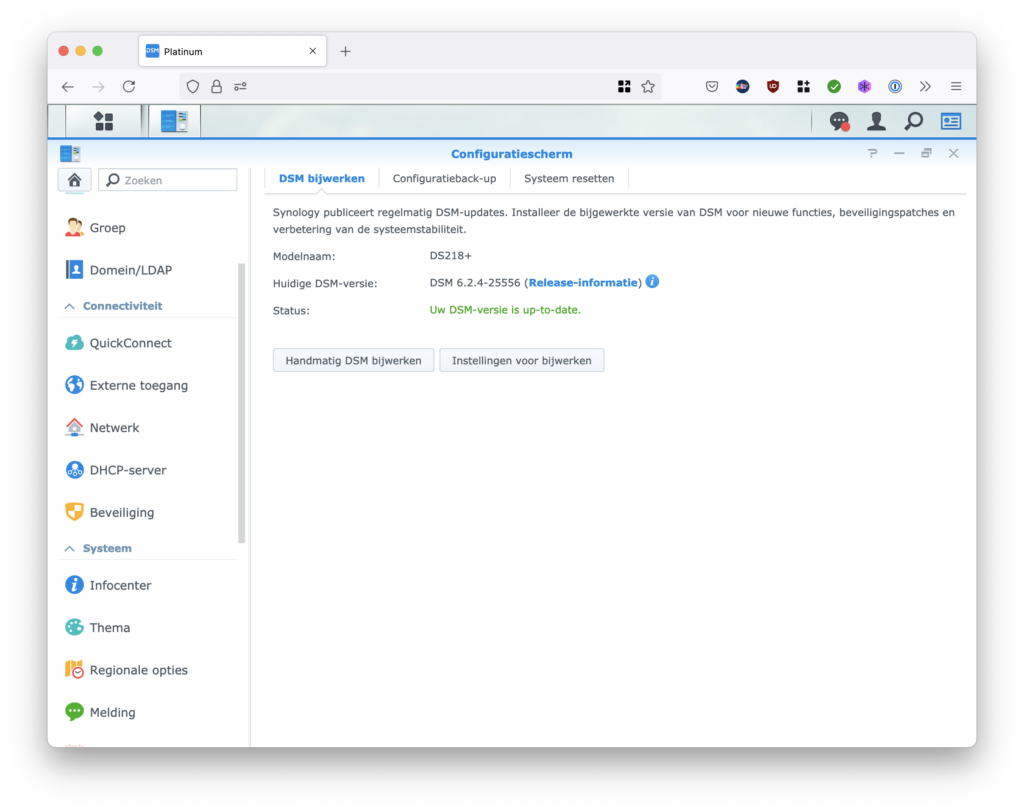
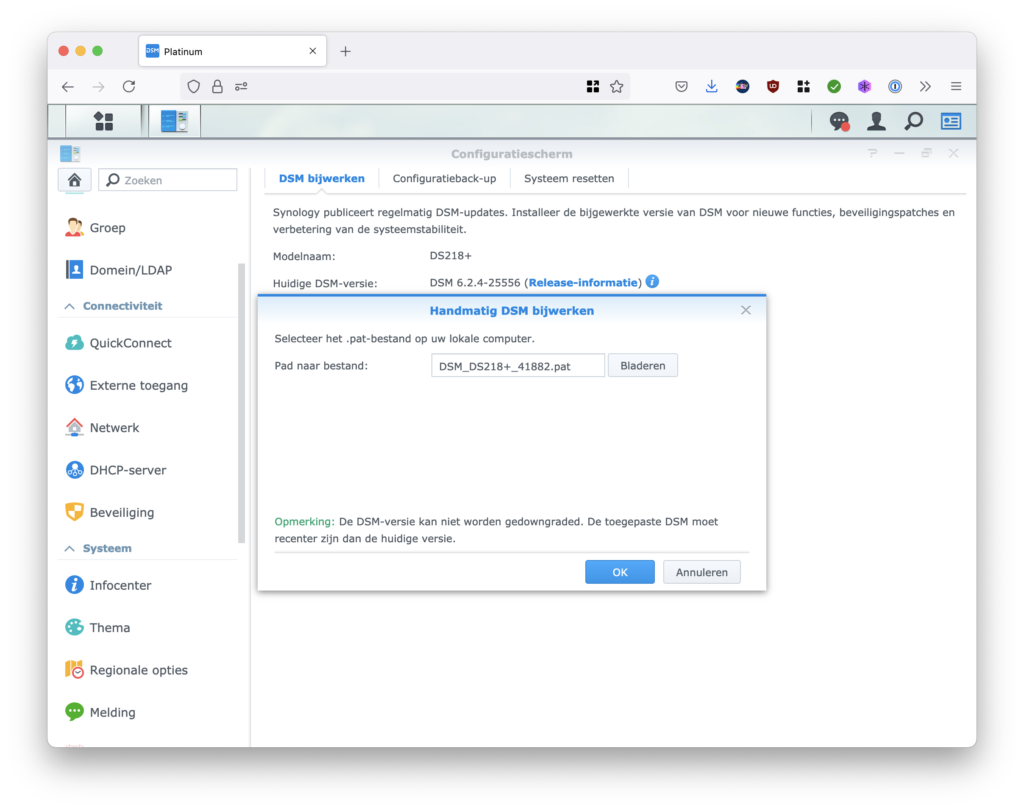
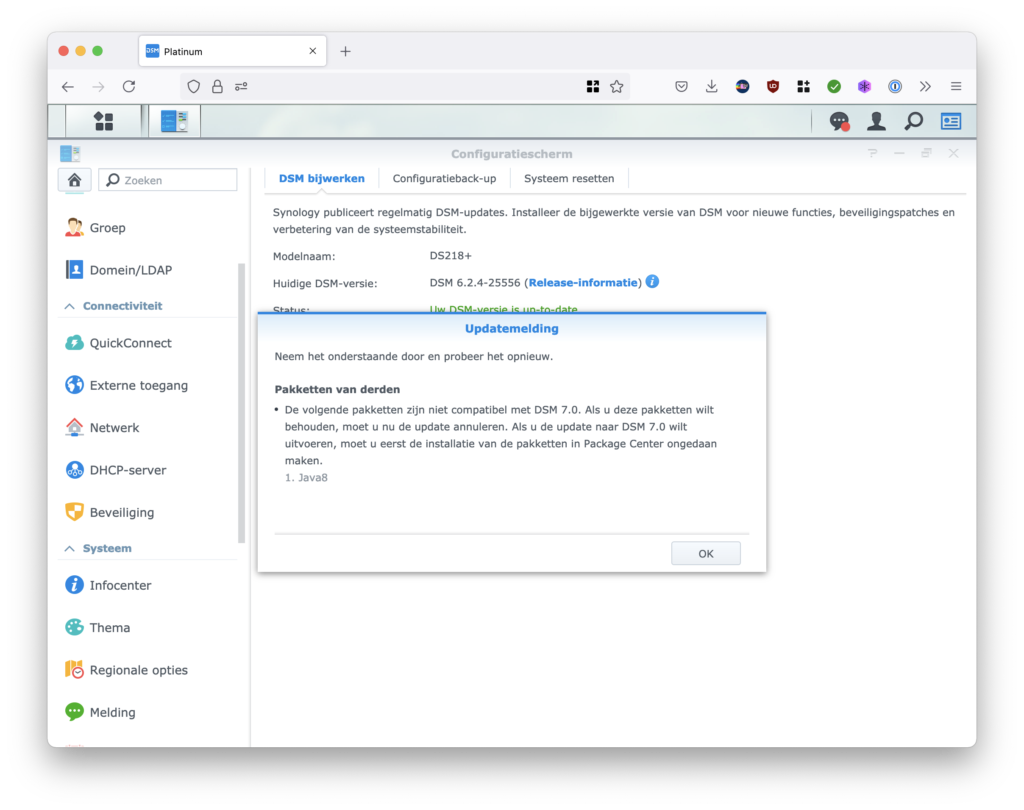
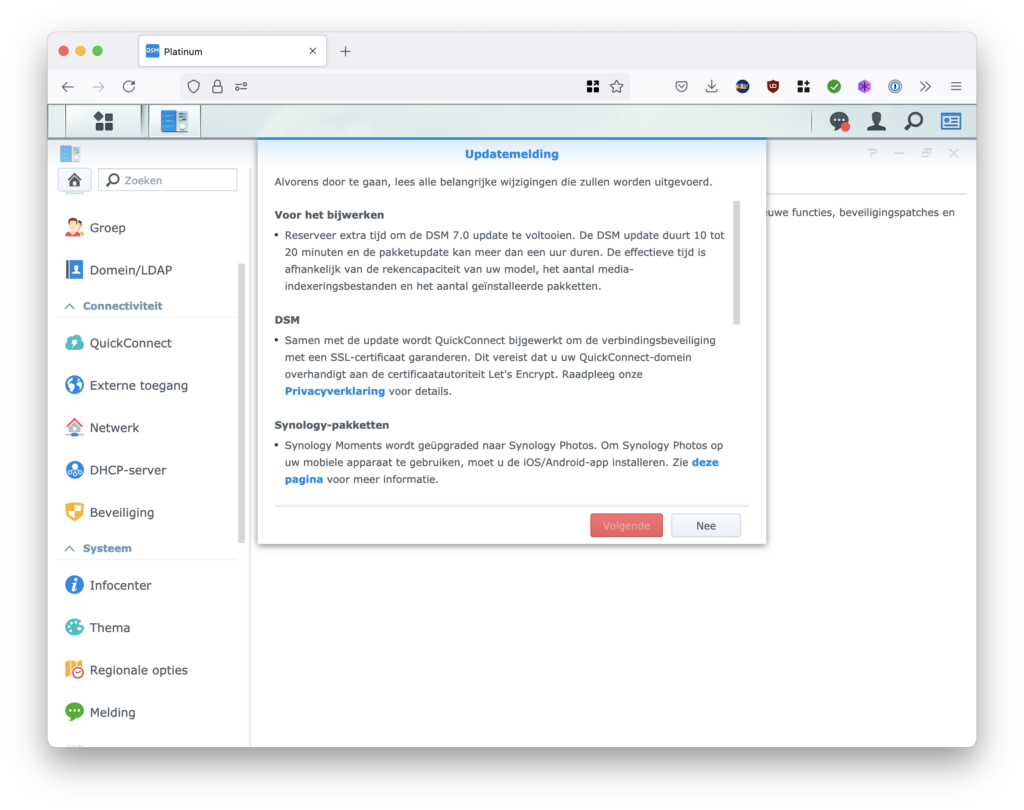
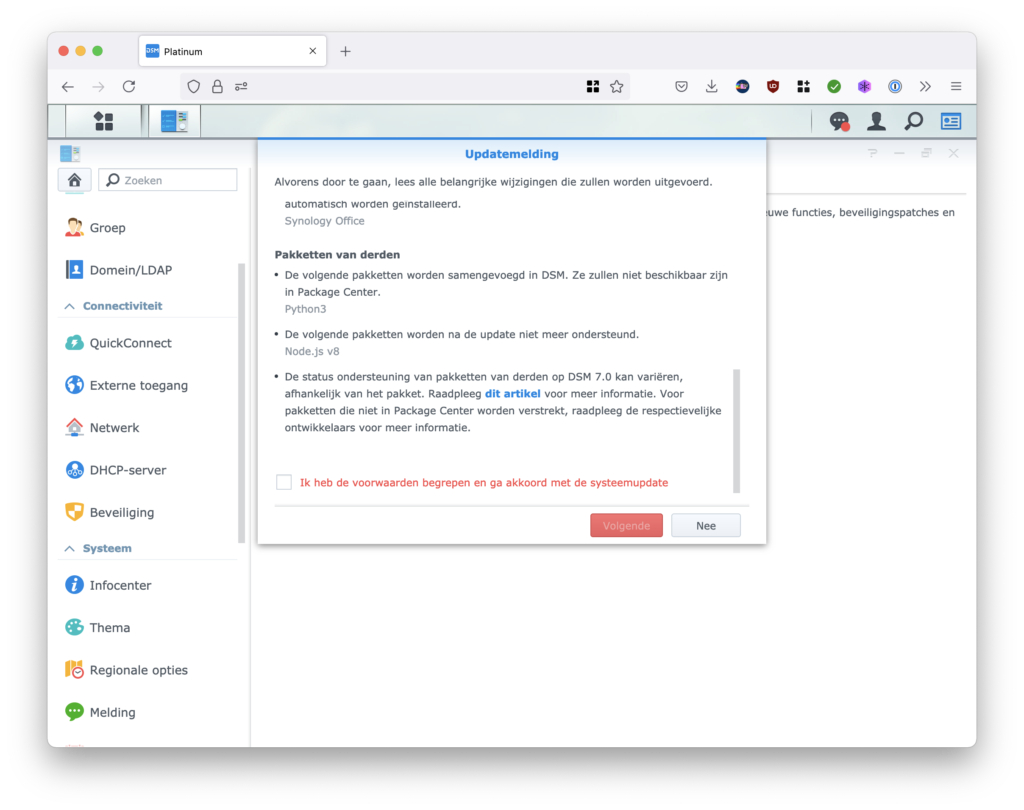
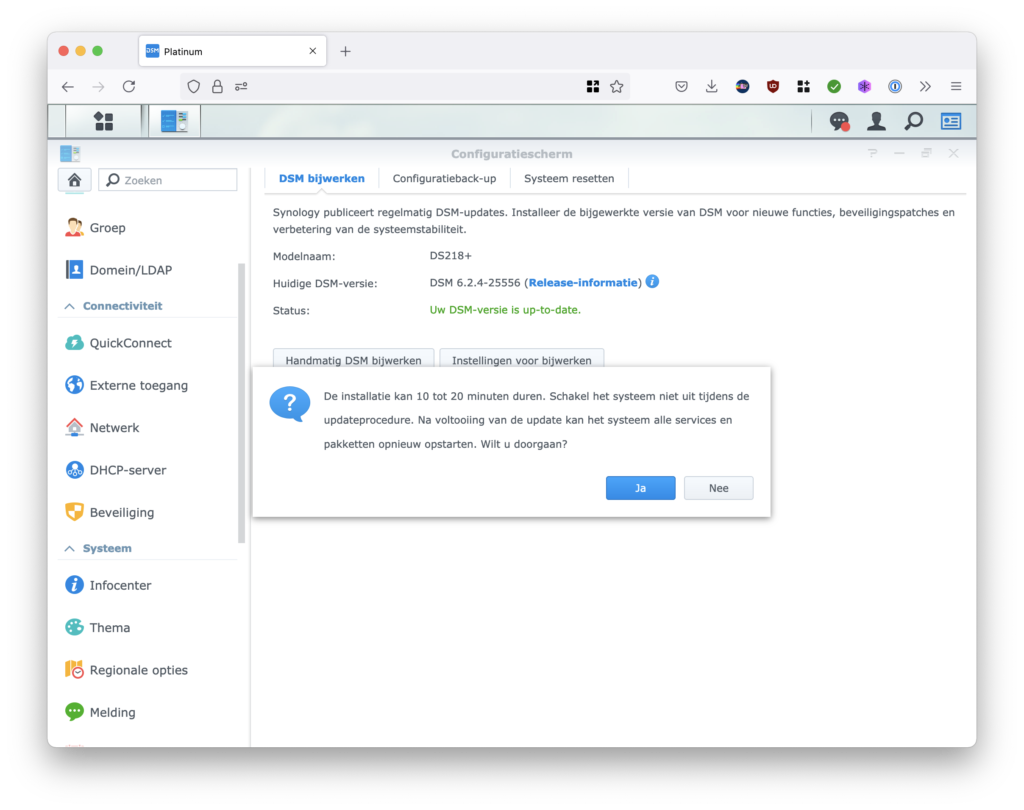
De installatie wordt dan voorbereid. Dat kan even duren. Het kan zijn dat DSM aangeeft dat er pakketten incompatibel zijn en die je daarom eerst moet verwijderen, zoals bijvoorbeeld Java8. Is dat het geval, ga dan naar het Package Center en verwijder het betreffende pakket.
Is alles in orde, dan verschijnt er een updatemelding met informatie over de update. Lees die even door en vink onderaan de optie Ik heb de voorwaarden begrepen en ga akkoord met de systeemupdate aan en klik op Volgende en dan op Ja om de installatie te starten.
Het bekende updatescherm van DSM verschijnt en telt 10 minuten af. Na enige tijd verschijnt een nieuw DSM 7.0-updatescherm. Versie 7 bereidt zich dan voor, door pakketten te upgraden en de systeemdatabase bij te werken. Dat proces duurt even. Op een gegeven ogenblik verschijnt de optie Sign in to DSM now. Klik erop en log in met je gebruikersnaam en wachtwoord. Nadat ook je gebruikersprofiel is bijgewerkt, verschijnt de rondleiding en ben je echt in DSM 7.0.
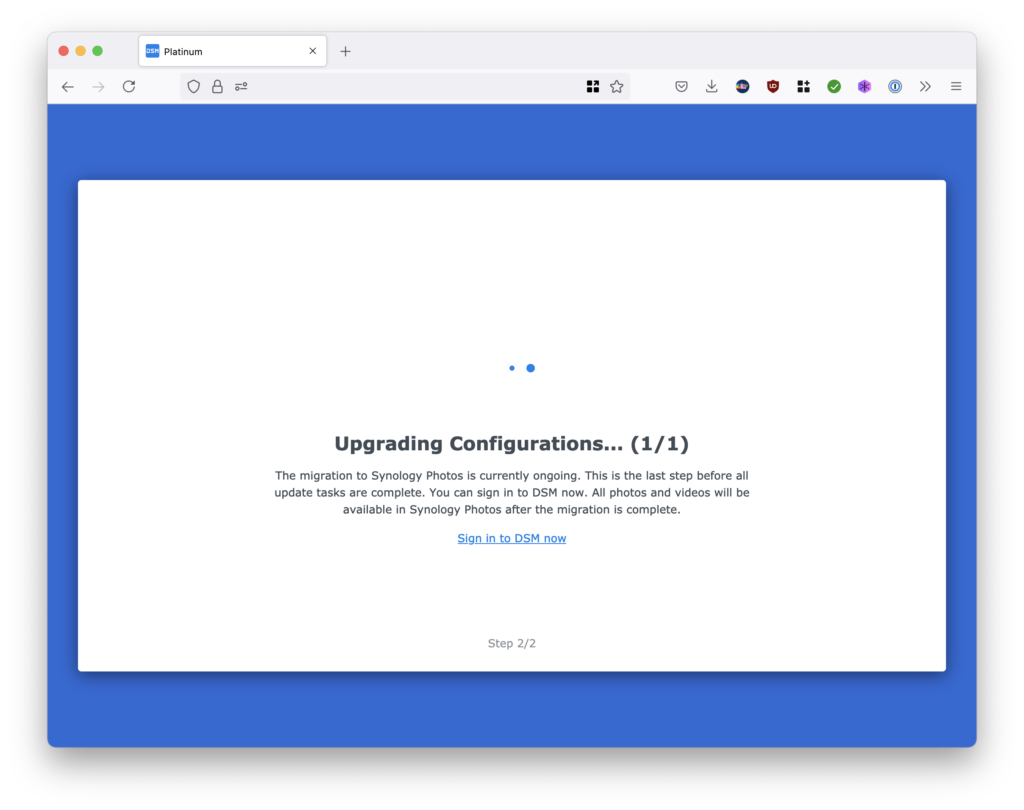
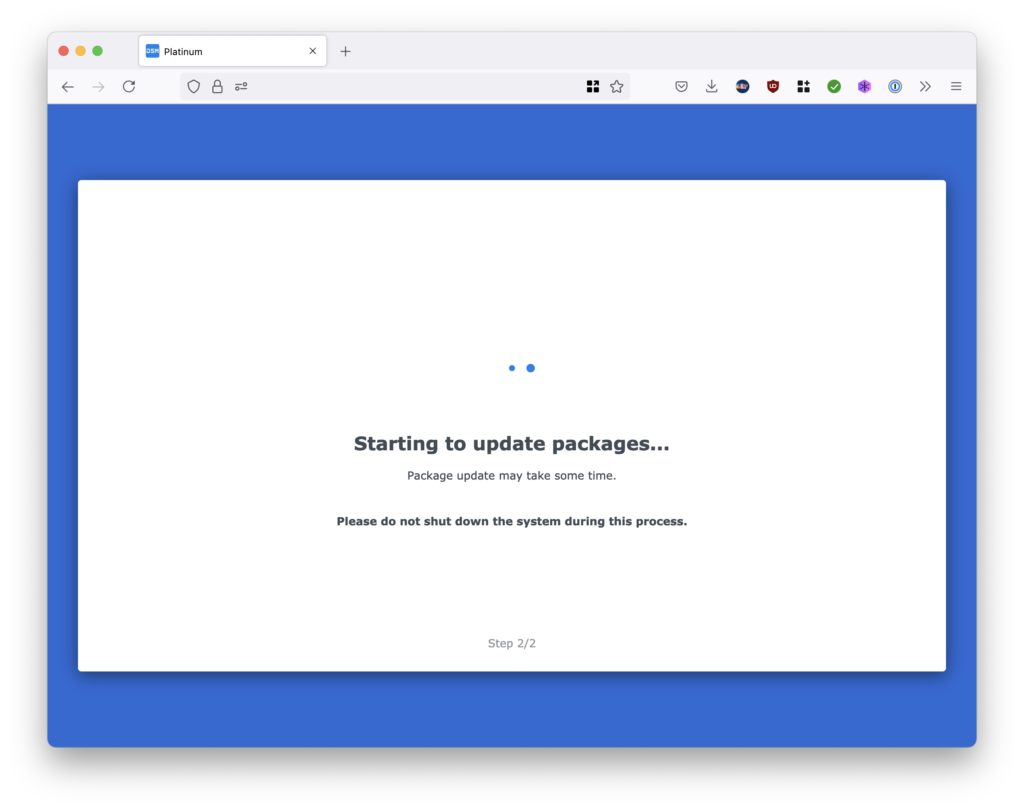
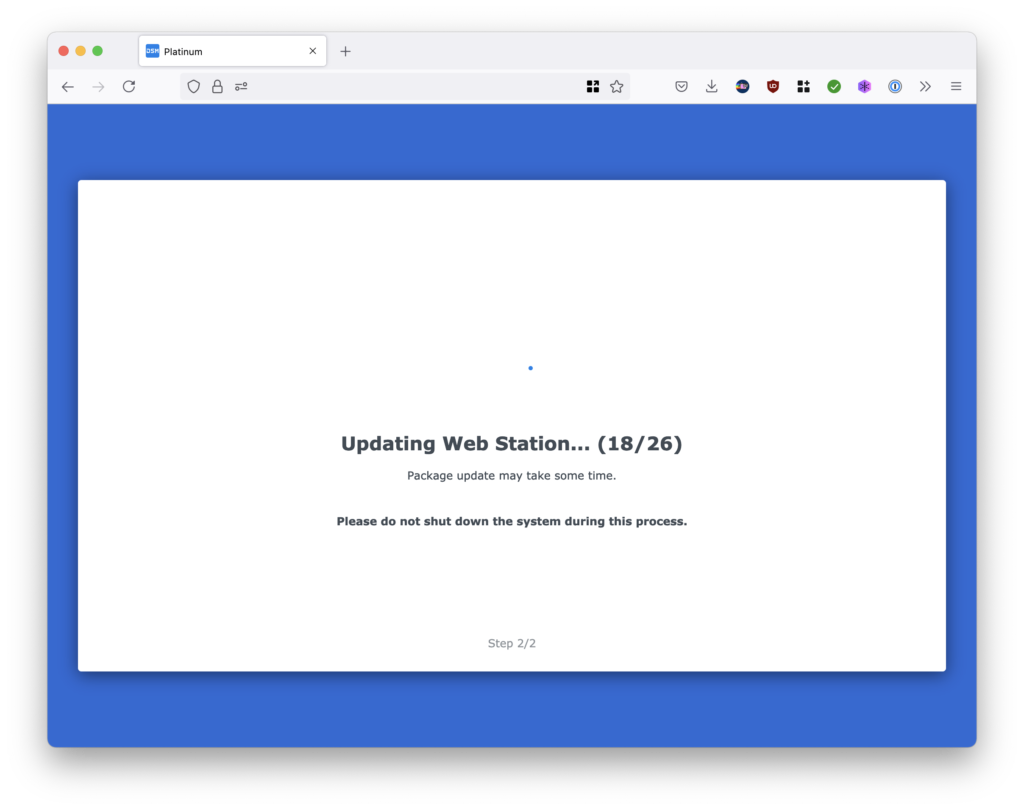
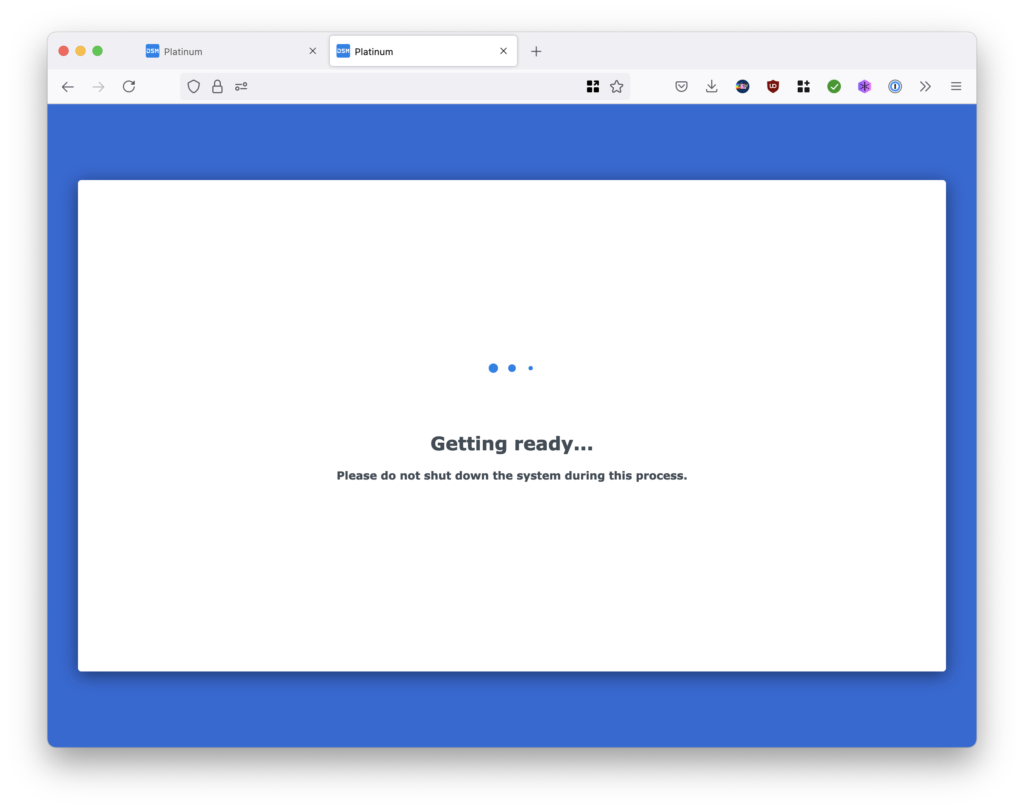
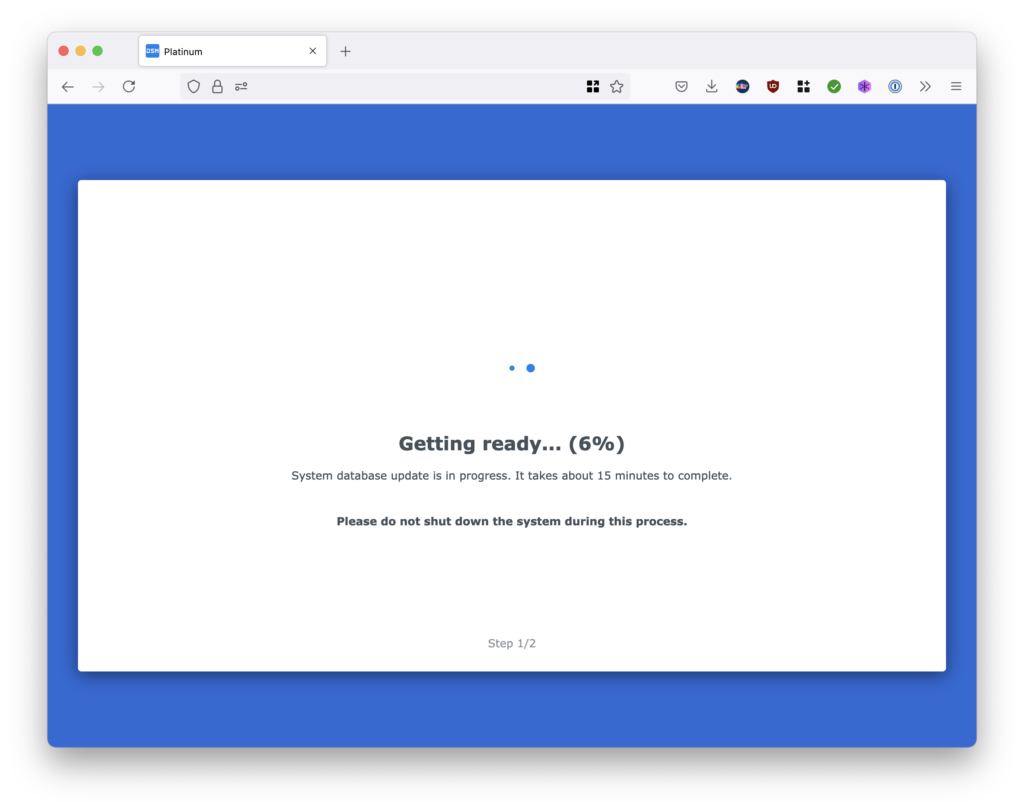
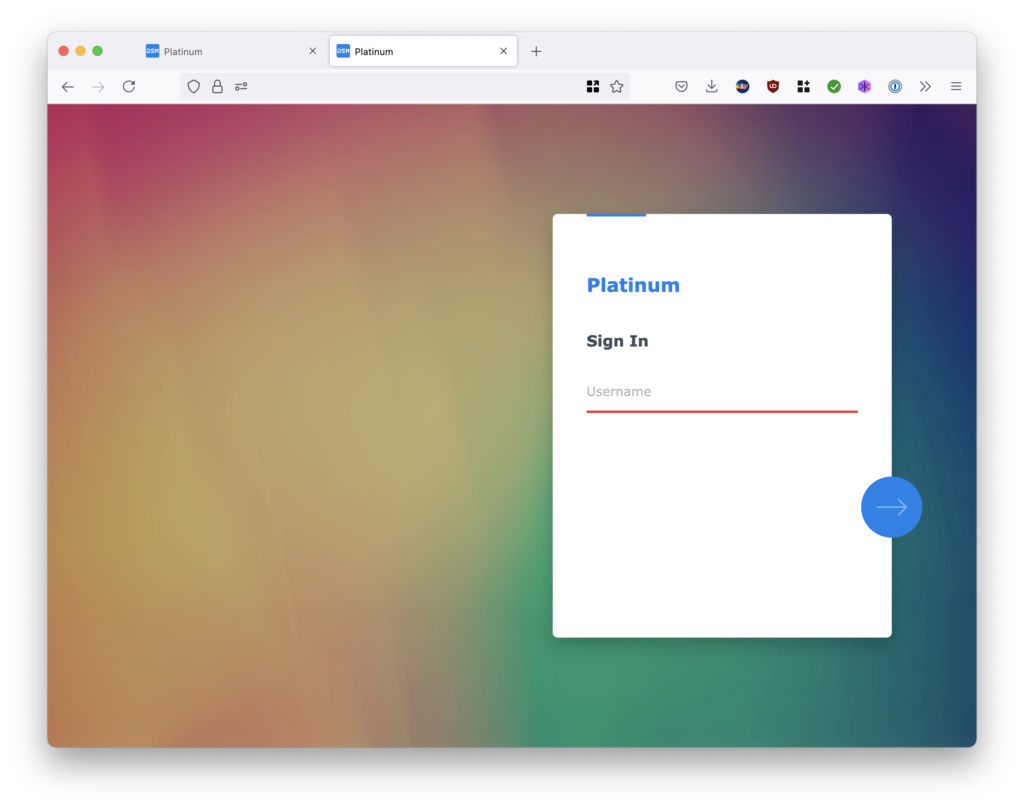
Na de installatie kan het zijn dat een aantal pakketten gerepareerd moeten worden. Open dan het Package Center en ga naar het tabblad Geïnstalleerd. Klik naast elk pakket op Herstellen en wacht even totdat de reparatie is voltooid.
Je kunt dan nu echt aan de slag met DSM 7.0.