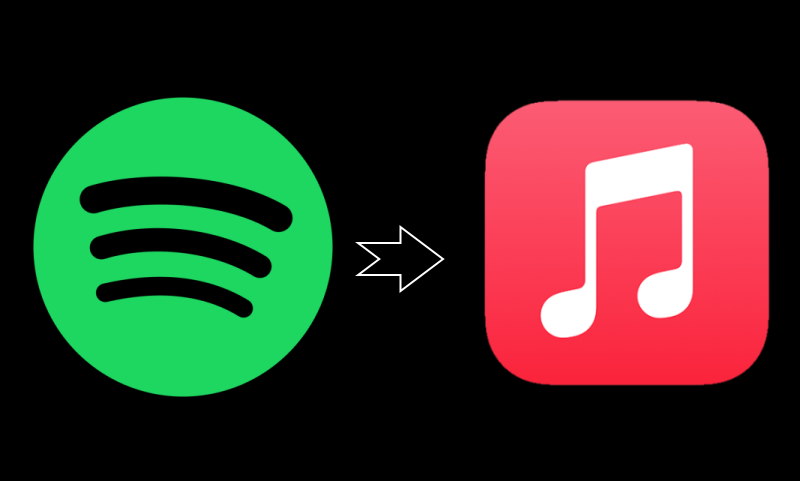Als je wilt overstappen van muziekstreamingdienst, dan wil je natuurlijk wel je playlists van de oude naar de nieuwe dienst meenemen. In deze howto laten we je zien hoe je zonder veel moeite je playlists van Spotify naar Apple Music kunt overzetten.
Er zijn veel diensten beschikbaar om je playlists over te zetten. Voor veel diensten moet je helaas al erg snel je portemonnee trekken. We bespreken er twee hieronder: SongShift voor iPhone en iPad en TuneMyMusic dat je via het web kunt gebruiken.
SongShift
We gaan als eerste aan de slag met SongShift voor iOS en iPadOS. Je kunt daarmee gratis zoveel nummers als je wilt tussen twee streamingdiensten overzetten. Wij downloaden de app voor iOS. Open de app en kies uit de lijst van Available Services de diensten waartussen je je muziek wilt overzetten. In ons geval tikken we op Spotify en loggen we in met onze Spotify-account en daarna doen we hetzelfde voor Apple Music.
Tik dan op Continue en op Get Started om te beginnen. Je kunt eventueel de tutorial volgen. Wij gaan direct door en maken een zogenaamde 'shift' aan. Daarvoor tik je rechtsboven op het plus-icoon. Tik op Setup Source en kies bij Playlist voor het Spotify-logo. Kies de playlist die je wilt overzetten. SongShift kiest dan automatisch als doel Apple Music en maakt daar een nieuwe playlist aan. Tik op het potloodje om het gedrag te wijzigen.
Je kunt op Add another tikken en zoveel playlists als je wilt toevoegen. Als je dat gedaan hebt, tik je op I'm Finished waarna het overzetten direct begint. Je ziet bij Processing de playlist die nu wordt overgezet en bij Process Queue de playlists die nog moeten gebeuren. Tik op een playlist om de status ervan in te zien. SongShift is niet heel erg snel, maar krijgt het wel gedaan.
Playlists die verwerkt zijn verschijnen onderaan bij Ready for review. Je kunt hier zien welke nummers niet gevonden zijn en per nummer eventueel nog het overeenkomstige nummer in Apple Music wijzigen. Het is dan nog nodig dat je handmatig de matches bevestigt. Als alles in orde is en je klaar bent, tik je op Confirm Matches en dan eventueel op Ignore Matches om de mislukte over te slaan.









TuneMyMusic
Je kunt ook je muziek overzetten met TuneMyMusic. Deze dienst heeft net als SongShift ondersteuning voor veel streamingdiensten, waaronder Spotify, Apple Music, maar ook Deezer en YouTube Music. Je kunt met TuneMyMusic gratis 1000 nummers overzetten, in tegenstelling tot SongShift waarbij dat aantal onbeperkt is. Als je 4,5 dollar betaalt, wordt die limiet opgeheven.
We gaan aan de slag met TuneMyMusic door op de indexpagina te klikken op Laten we beginnen. Kies dan de bron van waaruit je de muziek wilt exporteren. Wij kiezen dus voor Spotify. Er opent een inlogvenster van Spotify. Log in en klik op Akkoord om TuneMyMusic te verbinden met Spotify. Je krijgt nu de optie om te kiezen welke playlist je wilt verplaatsen. Als je de link weet, kun je die plakken, anders klik je op Laden van jouw Spotify-account om alles te tonen. Vink dan aan welke playlists je mee wilt nemen. Let op dat in de gratis versie je dus vastzit aan die limiet van 1000 nummers.
Klik dan op Selecteer bestemming en kies de streamingdienst waarnaar je de playlists wilt verplaatsen. In ons geval kiezen we voor Apple Music. Klik dan op Login op jouw Apple Music-account en log in met je Apple ID. Klik op Toestaan om TuneMyMusic toegang te geven tot je Apple Music-account en kies voor Begin met het verplaatsen van mijn muziek, gevolgd door Transfer first 1000 tracks om het overzetten te starten.
Je ziet de voortgang van het verplaatsen: hoeveel nummers tot nu toe gedaan zijn en ook hoeveel nummers niet gevonden zijn in Apple Music. Als alles klaar is, kun je op Lijst tonen klikken om te zien wat er allemaal wel en niet verplaatst is.






Conclusie
We hebben je laten zien hoe je je playlists van Spotify naar Apple Music kunt overzetten. Dat kan via een iOS-app, zoals bijvoorbeeld SongShift, waarmee je een onbeperkt aantal nummers kunt overzetten, of via TuneMyMusic dat via het web te gebruiken is maar wel een beperking heeft van maximaal 1000 nummers in de gratis versie. Beide diensten werken prima en hebben ondersteuning voor veel streamingdiensten.