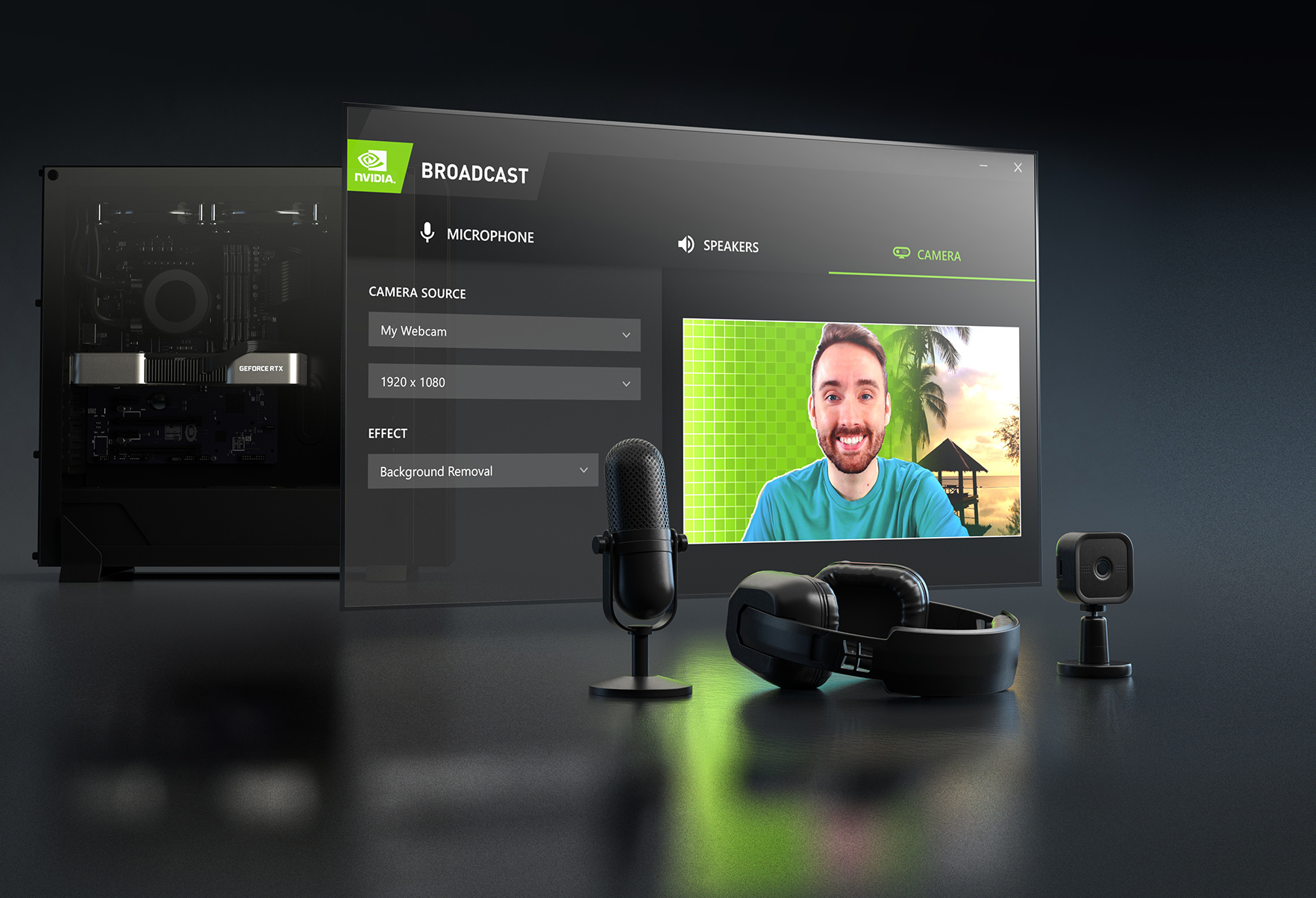Als je aan het thuiswerken bent in een rumoerige omgeving, dan is digitaal vergaderen wel erg lastig. Nvidia heeft een handige tool voor thuiswerkers waarmee je met AI achtergrondgeluid weg kunt filteren tijdens een call. In deze howto laten we je zien hoe je dit kunt gebruiken.
Voordat je begint is het wel nodig dat je een geschikte videokaart hebt. Je kunt Nvidia's oplossing alleen op Windows gebruiken met elke GeForce-, Quadro- of Titan-videokaart. De tool werkt zowel op laptops als desktops, als je maar een van die gpu's hebt. Je kunt eenvoudig zien welke videokaart jij hebt: klik met je rechtermuisknop op het Windows-logo linksonder en klik op Apparaatbeheer. In de lijst zoek je naar Beeldschermadapters, klap dat menu uit en je ziet de naam van je videokaart.
Zorg er ook voor dat je videokaartdriver ten minste versie 410.18 heeft. Je kunt op de website van Nvidia de nieuwste videokaartdrivers downloaden en installeren. Selecteer uit het lijstje even welke videokaart je hebt, aan de hand van de gegevens die je zag in Apparaatbeheer van Windows. Als je een GeForce-videokaart hebt, dan is GeForce Experience de eenvoudigste manier om te zien welke drivers je hebt en om je drivers te updaten.
Nvidia's tool om achtergrondgeluid te verwijderen werkt met onder andere Zoom, Slack, Cisco Webex, Skype, Google Chrome, Discord en Microsoft Teams, maar eigenlijk met elke applicatie waarbij je kunt instellen vanuit welke microfoon het geluid moet komen.
Nvidia RTX Voice opzetten
We maken gebruik van Nvidia RTX Voice. Je downloadt het programma hier. Dubbelklik op het gedownloade bestand. Klik op Agree and continue om de installatie te starten en daarna op Close om 'm te sluiten.

Het programma opent direct na de installatie. Kies bij Input device de microfoon uit de lijst die je gebruikt. Zet het vinkje aan bij Remove background noise from my microphone. Met de schuifbalk eronder kun je aangeven hoeveel achtergrondgeluid verwijderd moet worden. Deze slider kan je gewoon helemaal naar rechts zetten, zodat al het achtergrondgeluid wordt verwijderd. Merk je nu dat je geluid niet altijd meer goed doorkomt, dan kun je 'm toch wat terug zetten, maar dat zou niet het geval moeten zijn.
Selecteer bij Output device de speakers of headset die je gebruikt. Nvidia's RTX Voice heeft nog een handige functie: je kunt ook het achtergrondgeluid filteren van de audio uit je speakers. Handig als collega's, en dus ook jij, last hebben van bouwwerkzaamheden. Daarvoor vink je de optie Remove background noise from incoming audio aan en zet je de slider op het gewenste niveau.

Nvidia raadt wel aan deze optie eigenlijk alleen te gebruiken als je echt direct last hebt van iemand in een vergadering of call met erg veel achtergrondgeluid, omdat je GPU hiervoor toch wel aan het werk moet en het soms tot 'audioverschillen' kan leiden. Als je RTX Voice op je laptop gebruikt, kan dat ook een kortere accuduur betekenen.
RTX Voice gebruiken tijdens een vergadering
Om nu ook daadwerkelijk de filter van Nvidia tijdens een vergadering te gebruiken, ga je in je videoconferencing-applicatie naar de audio-instellingen. Kies dan bij voor de output of speaker voor het apparaat Speakers (NVIDIA RTX Voice) en voor de input of de microfoon voor het apparaat Microphone (NVIDIA RTX Voice). Hieronder vind je nog specifieke instructies voor Teams, Slack, Zoom en Webex.
Microsoft Teams
In bijvoorbeeld Microsoft Teams klik je op de drie puntjes links naast je profiel-icoon of op je profiel-icoon zelf, afhankelijk van je Teams-versie, en kies je voor Instellingen en dan Apparaten. Je kunt dan bij Speaker en bij Microfoon kiezen voor de betreffende Nvidia-apparaten uit de lijst. Klik op Testgesprek starten om te testen hoe je klinkt met de tool.

Slack
Om bij Slack RTX Voice te gebruiken, klik je tijdens een vergadering op het tandwiel linksboven. Je kunt dan bij Audio settings kiezen voor je microfoon en speaker.
Zoom
Open Zoom en log in met je account. Op het hoofdscherm van Zoom klik je rechtsboven op het tandwiel en dan klik je op Audio links in de zijbalk. Je kunt dan bij Microphone voor het apparaat Microphone (NVIDIA RTX Voice) kiezen. Je kunt het programma direct testen door op de knop Test Mic te klikken. Je kunt dan praten. Als je klaar bent klik je op Recording zodat je het bericht kunt terugluisteren.

Cisco Webex
Voordat je aan een vergadering meedoet in Webex, vraagt de applicatie welke microfoon en speaker je wilt gebruiken. Kies dan uit de lijst bij de microfoon voor het Nvidia-apparaat. Als je al bent ingelogd in Webex, klik je op je profielfoto, ga je naar Instellingen en dan Audio. Je kunt ook hier je microfoon en speaker selecteren.
Nvidia Broadcast
Als je over een RTX-videokaart beschikt, dan kun je er ook voor kiezen om Nvidia Broadcast te gebruiken in plaats van Nvidia RTX Voice. Daarmee kun je niet alleen achtergrondgeluid filteren van je microfoon en audio, maar ook het beeld van je webcam aanpassen door de achtergrond weg te filteren of juist te vervangen met een andere afbeelding.
Je kunt het programma hier downloaden en installeren. Vervolgens kun je instellingen aanpassen voor microfoon, speakers en je webcam. De stappen om achtergrondgeluid te filteren zijn grotendeels vergelijkbaar als bij RTX Voice. Voor je webcam, klik je op het tabblad Camera om daar je webcam te kiezen en een effect voor het beeld. Om het effect daarna te gebruiken, ga je naar je vergaderingsapplicatie en kies je voor Camera (NVIDIA Broadcast) als webcam.