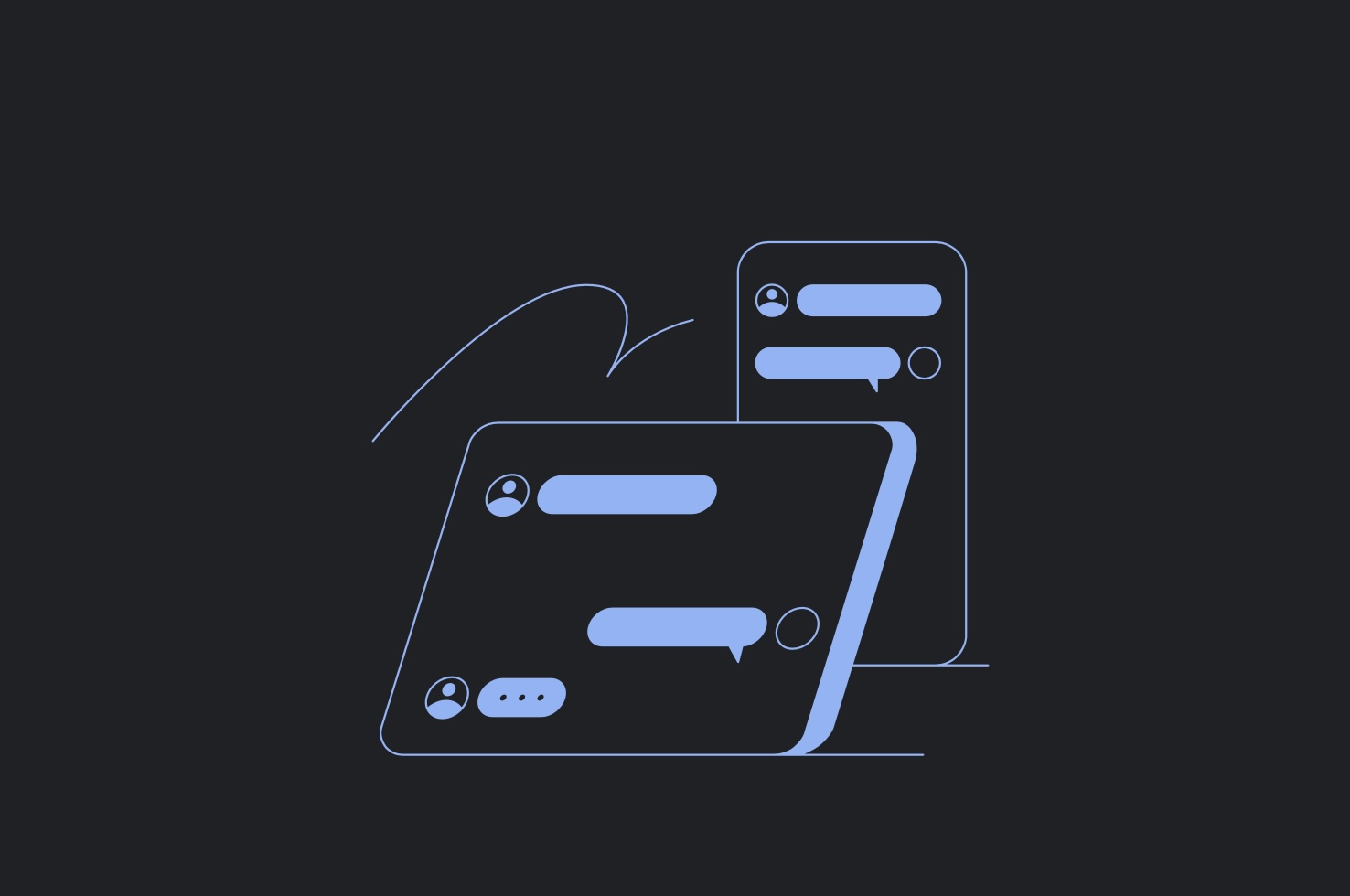Google heeft een handige functie gemaakt waarmee je je sms-berichten vanaf je Android-telefoon op je pc of Mac kunt lezen. Het werkt op elke computer en met elke internetbrowser. In deze howto laten we je zien hoe je je sms-berichten op je desktop of laptop kunt inzien.
Google heeft een webapp gemaakt waarmee je eenvoudig bij je sms-berichten kunt komen. Daarvoor is het wel nodig dat je de Google-sms-app gebruikt op je Android-telefoon. Je kunt deze app downloaden en installeren vanuit de Play Store. Nadat de app geïnstalleerd is, volg je de stappen om de app op te zetten. Stel ’m ook als standaard sms-app in. Om dat voor elkaar te krijgen, open je de app Instellingen en ga je naar Apps. Tik dan op Google Berichten. Op de pagina die nu verschijnt, zoek je naar Standaardapp. Tik erop en kies uit de lijst voor Google Berichten.
Ga dan op de pc of Mac waarop je je sms’jes wilt ontvangen naar messages.google.com/web. Als je een Google-account hebt en die wilt gebruiken, klik je op je naam of log je in. Vervolgens koppel je je telefoon: pak je telefoon erbij, open de Google Berichten-app en tik bovenaan op je profielfoto. Kies voor Apparaatkoppelingen. Op je pc verschijnt een emoticon, op je telefoon zie je er drie. Kies op de telefoon de emoticon die je ook op je pc ziet. Dat was het, je sms-berichten worden nu geladen.
Als je liever geen Google-account wilt gebruiken, kies je voor Koppelen met QR-code. Pak dan je telefoon erbij, ga weer rechtsboven naar je profielfoto en kies voor Apparaatkoppelingen. Kies voor de optie om een qr-code te scannen en scan ’m. Je telefoon wordt nu gekoppeld en je sms-berichten verschijnen.
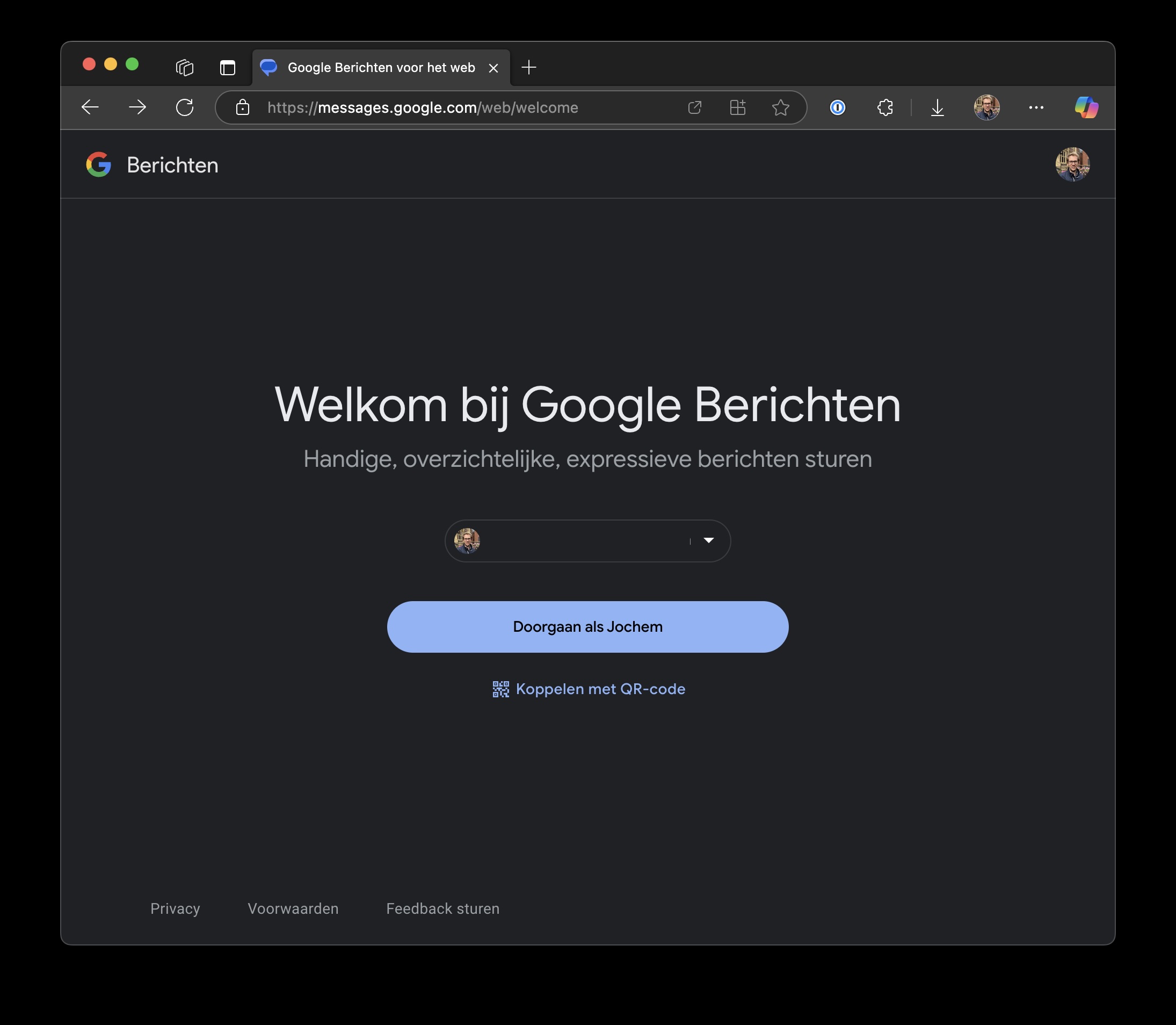
Google Berichten met qr of Google-account
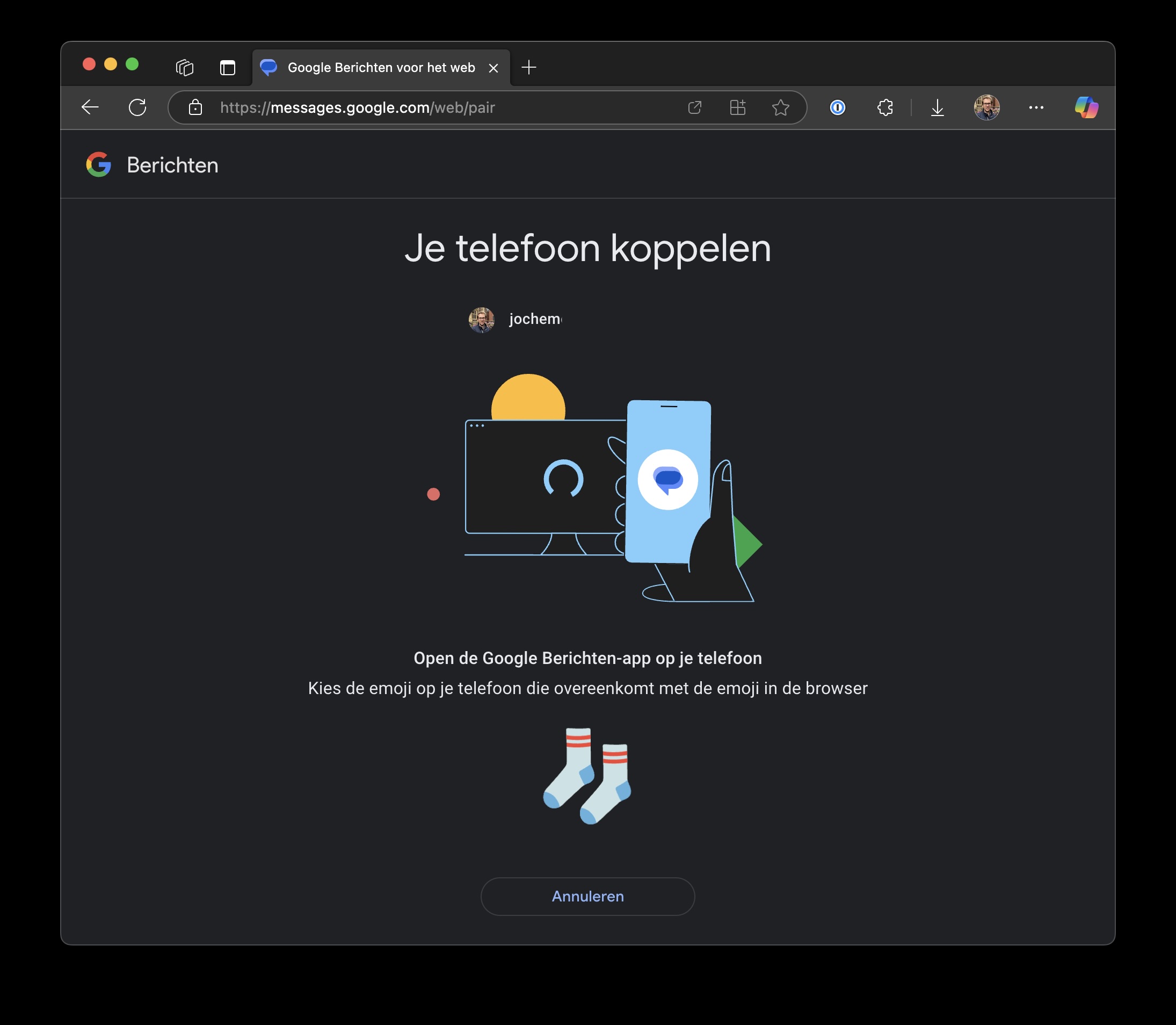
Kies het juiste icoon op je telefoon om te koppelen
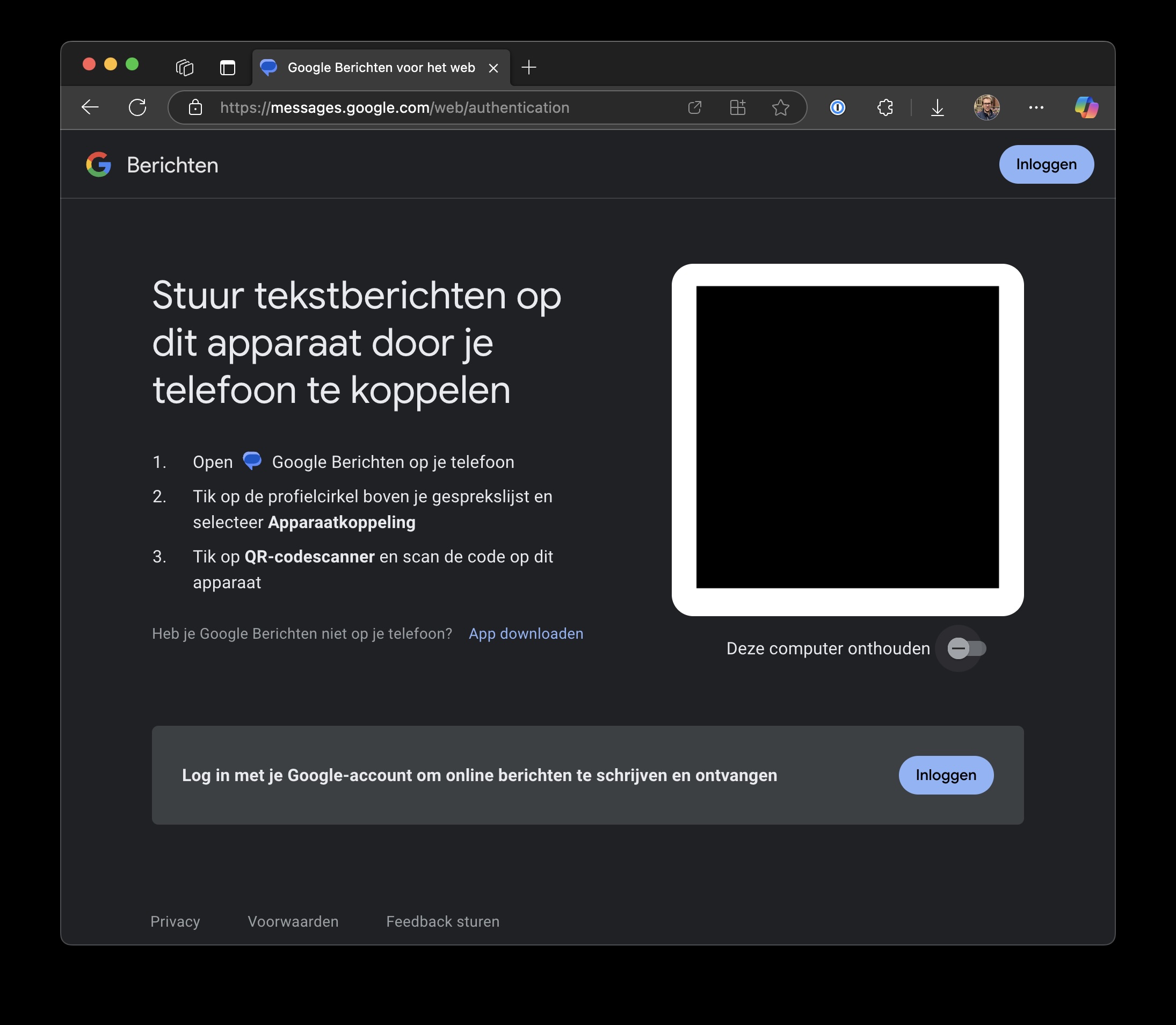
…of koppel door het scannen van een qr-code
Overigens heeft Microsoft natuurlijk ook de Jouw Telefoon-applicatie, maar die werkt via bluetooth en verbruikt iets meer stroom. Googles Berichten-app werkt door de berichten te synchroniseren via het lokale netwerk tussen je pc en telefoon.
Je kunt ten slotte de Berichten-app op je pc of Mac als webapp installeren, zodat je ’m in de taakbalk of het dock apart ziet. Daarvoor klik je in Chrome rechtsboven op de drie puntjes en kies je voor Casten, opslaan en delen en dan voor Messages installeren als app. In Edge klik je ook op de drie puntjes rechtsboven en ga dan naar Apps / Messages installeren. In Safari klik je rechtsboven op de pijl om te delen en kies je voor de optie Voeg toe aan Dock.
Conclusie
We hebben je laten zien hoe je met de Google Berichten-app eenvoudig je sms- of RCS-berichten op je Mac of pc kunt synchroniseren en lezen. Ook kun je de Berichten-app als webapp installeren op je computer, zodat je er altijd snel bij kan vanaf de taakbalk of je dock. Wil je diepere integratie tussen je pc en Android-telefoon, dan kun je de Jouw Telefoon-app van Microsoft gebruiken, maar die werkt via bluetooth en alleen op Windows 11.