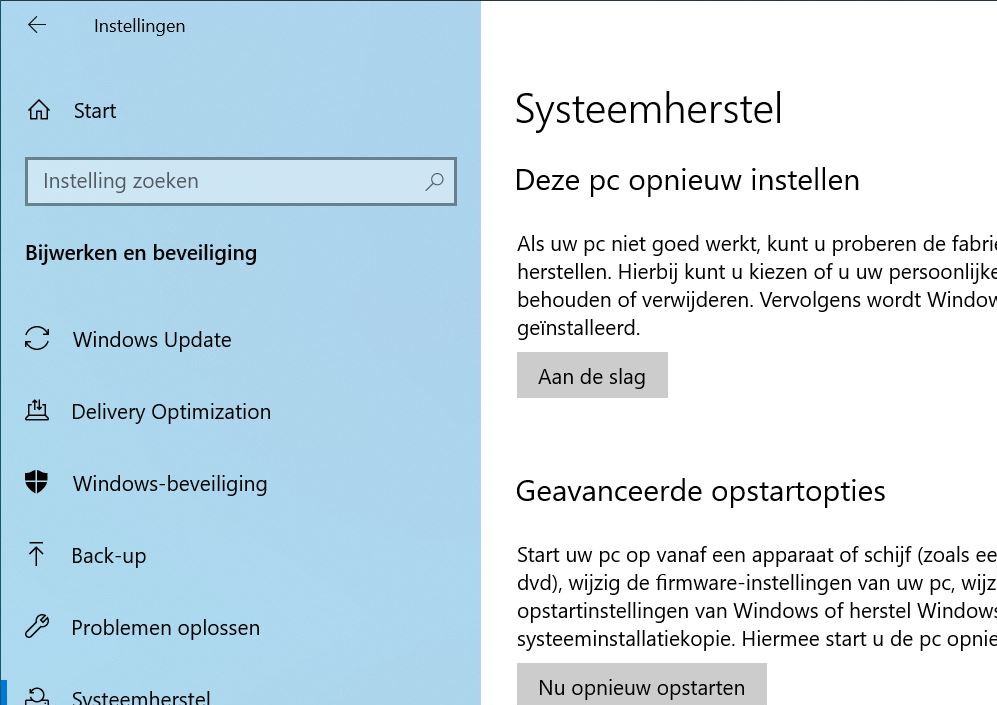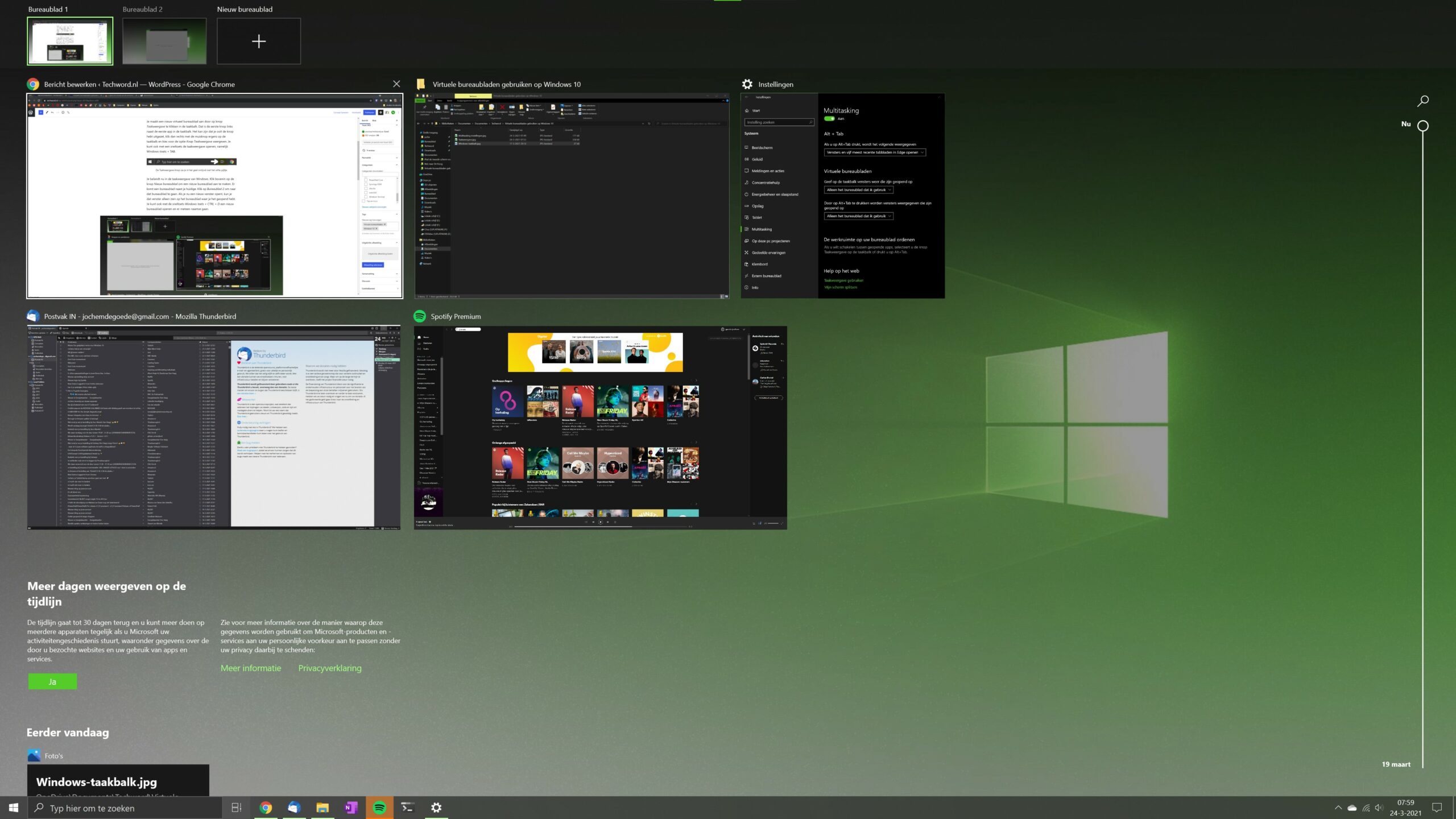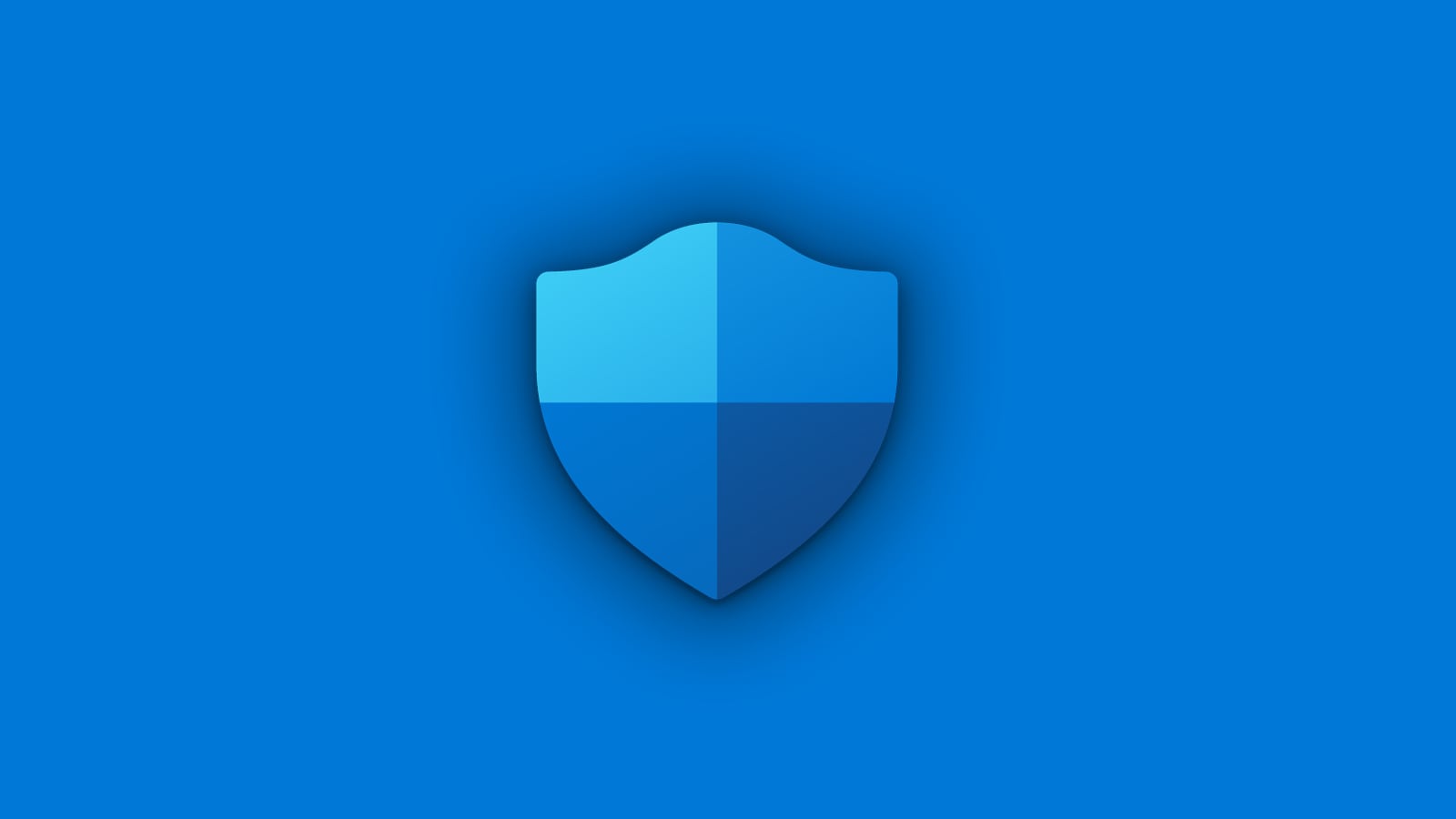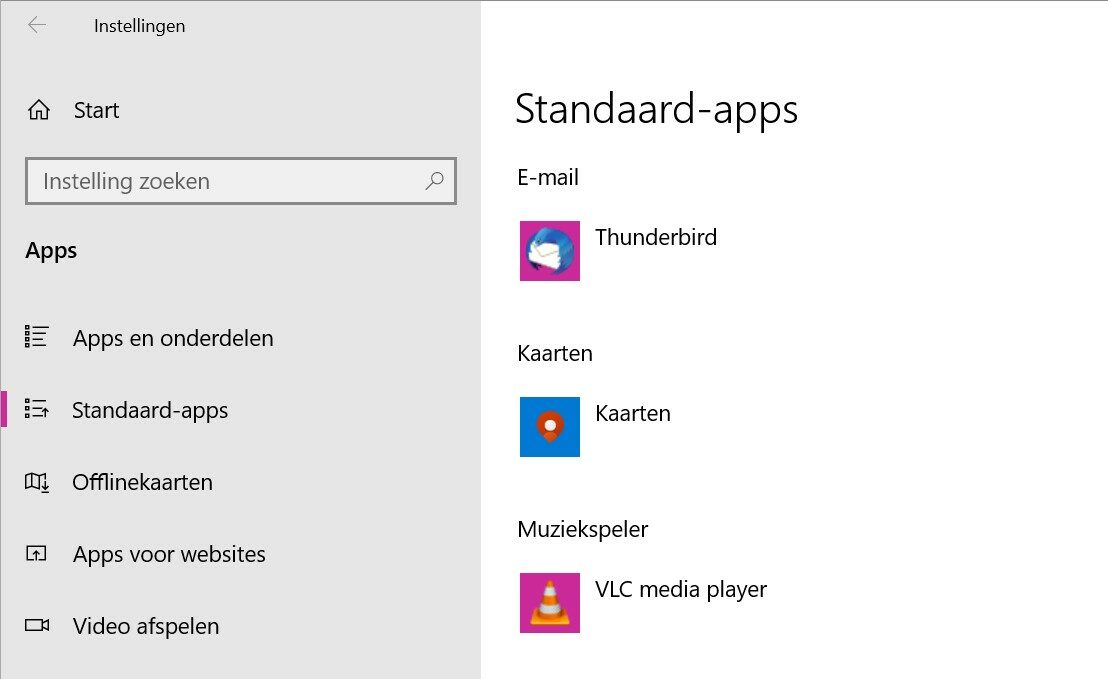Als je Windows 10 zo vol zit met rommel, dan kan het beter zijn om maar gewoon opnieuw te beginnen en om Windows te resetten. Hetzelfde geldt als je je pc of laptop weggeeft of verkoopt. Windows 10 heeft hiervoor een ingebouwde functie. In deze howto laten we je zien hoe je eenvoudig en snel Windows 10 kunt resetten.
Voordat je begint...
Voordat je aan de slag gaat, is het belangrijk om een back-up te maken van je belangrijke gegevens. Je kunt er tijdens de reset voor kiezen om je persoonlijke bestanden te bewaren, maar mocht er iets fout gaan, dan is het toch aan te raden om een back-up klaar te hebben liggen. Kopieer dus je persoonlijke bestanden naar een veilige plek, zoals een externe harde schijf of naar de cloud. Let ook op dat je na de reset al je software opnieuw moet installeren. Als je dus betaalde software hebt, zorg er dan voor dat je je licentie en/of productsleutel nog hebt.
De stappen die je hieronder ziet zijn overigens voor Windows 10 versie 20H2 of nieuwer. Je kunt controleren welke versie van Windows 10 jij hebt door het menu Start te openen, winver te typen en op Enter te drukken. Je ziet dan in het venster dat verschijnt het versienummer. Als je versie 2004 of ouder hebt, update Windows 10 dan via Windows Update.
Omdat je Windows 10 opnieuw installeert, raak je ook je drivers kwijt. Het kan dat Windows 10 standaard niet je hardware herkent. Zorg er daarom voor dat je ten minste de wifi- of ethernetdriver lokaal op een usb-stick hebt opgeslagen, voor de zekerheid. Hiervoor ga je naar de ondersteuningspagina van de fabrikant van je pc of laptop en download je de wifi-driver. Sla die op op een usb-stick. Mocht je dan na de reset geen internet hebben, dan installeer je de wifi-driver vanaf je usb-stick. Windows kan daarna zelf opzoek gaan naar de andere drivers via Windows Update.

Resetten
Om Windows 10 opnieuw in te stellen, ga je naar de Instellingen-app van Windows 10. Daarvoor open je het Startmenu en klik je op het tandwiel linksonder met de tekst Instellingen. Klik dan op de knop Bijwerken en beveiliging en dan links in het menu op Systeemherstel. Onder Deze pc opnieuw instellen, de bovenste optie, klik je op Aan de slag.
Vervolgens kun je kiezen of je je persoonlijke bestanden wilt behouden, dus je documenten, afbeeldingen en muziek. Kies dus óf voor Mijn persoonlijke bestanden behouden óf voor Alles verwijderen. Die laatste optie is vooral handig als je je pc of laptop weggeeft of verkoopt.
Daarna krijg je de optie hoe je Windows 10 opnieuw wilt installeren. Zie het kader hieronder voor welke optie wanneer de beste keuze is. Wij kiezen voor de optie Downloaden uit de cloud. Klik daarna op Volgende. Je ziet nog een kort overzicht van de gekozen instellingen. Klik op Opnieuw instellen om de reset daadwerkelijk te starten.
Herstellen vanuit de cloud of lokaal?
Je krijgt de keuze om Windows 10 opnieuw te installeren door het opnieuw te downloaden uit de cloud of door het lokaal te installeren. Als je Windows-installatie echt ernstig beschadigd is, denk aan blauwe schermen, drivers die niet meer goed werken of andere Windows-onderdelen die foutmeldingen geven, dan kun je beter kiezen om Windows 10 opnieuw vanuit de cloud te downloaden. Op die manier begin je helemaal schoon.
Het alternatief, Windows 10 lokaal opnieuw installeren, houdt in dat Windows de installatiebestanden vanuit je huidige installatie gaat verzamelen om zichzelf zo opnieuw te kunnen installeren. Als je Windows te beschadigd is, bestaat de kans dat een reset op basis van de lokale bestanden mislukt.
Daarna start de download of het maken van de image. Je computer zal een aantal keer opnieuw starten en daarna kun je beginnen met het opnieuw opzetten ervan.
Nadat de reset klaar is, start Windows 10 en krijg je de opzetwizard voorgeschoteld. Hierin verbind je met het internet (indien mogelijk) en maak je een gebruikersaccount aan. De stappen hierin spreken voor zich en je kunt eigenlijk geen verkeerde keuze maken. Daarna heb je een geheel schone en nieuw opgezette Windows 10.