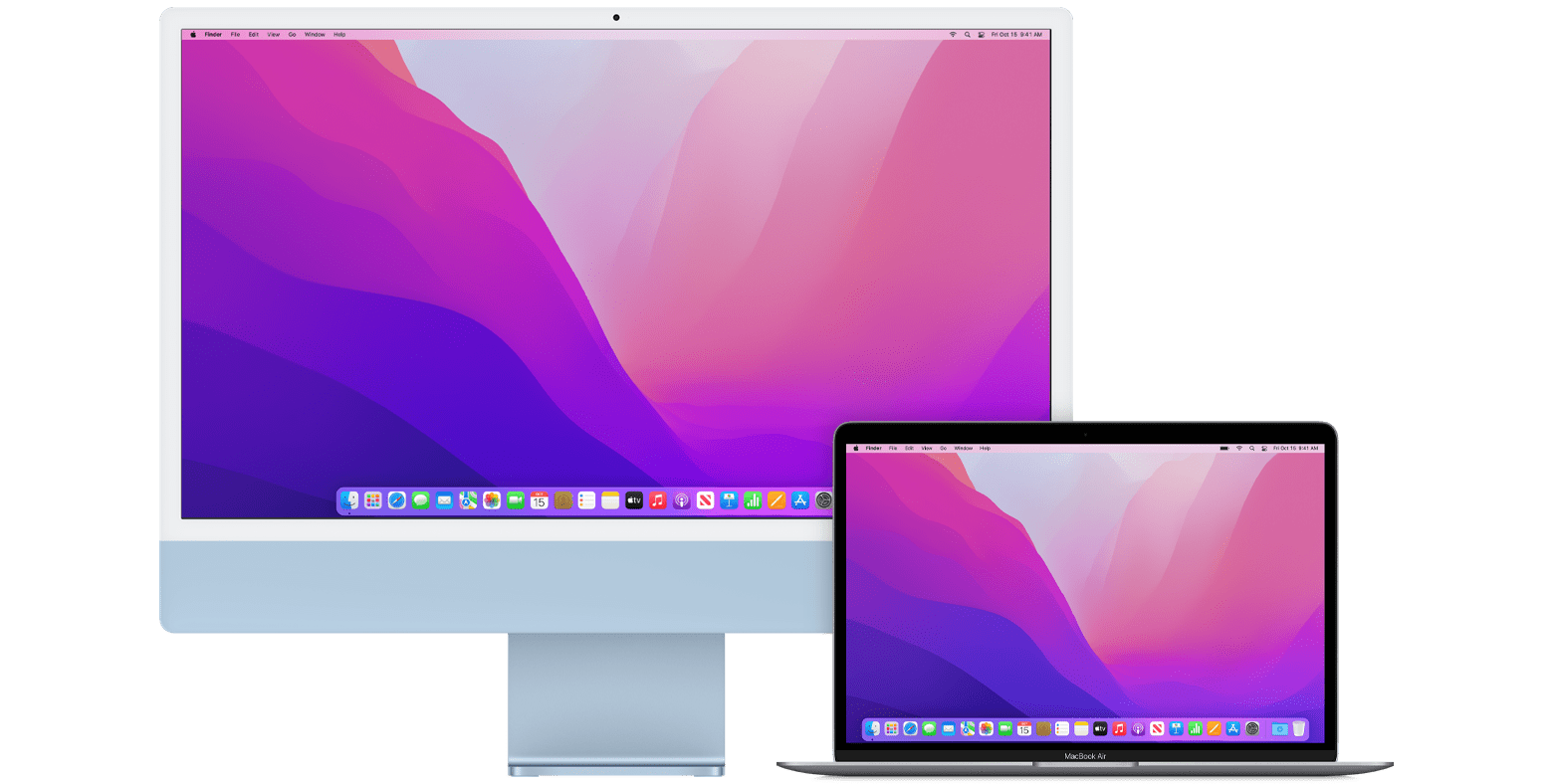Als je je Mac terug wilt zetten naar de fabrieksinstellingen, bijvoorbeeld omdat je een schone start wilt maken of omdat je ’m wilt verkopen of wegdoen, dan moet je maar net even weten hoe dat moet. In deze howto laten we je zien hoe je je Mac kunt resetten en geheel opnieuw instelt.
We gaan je Mac opnieuw instellen. Dat betekent dat alle bestanden en apps ervan verwijderd worden. Voordat je verdergaat, controleer dus eerst goed dat al je belangrijke bestanden geback-upt zijn. Je kunt ze bijvoorbeeld opslaan in iCloud, Google Drive, Dropbox of OneDrive, of opslaan op een externe schijf of usb-stick. Ga rustig alle mappen en apps langs, zodat je zeker weet dat je niets bent vergeten.
De stappen verschillen nogal afhankelijk van welk type Mac je hebt. Voor Macs met een Apple Silicon-chip of met een Apple T2-chip kun je de wis-assistent gebruiken. Om te controleren of jouw Intel-Mac een T2-chip heeft, klik je linksboven op het Apple-logo in de menubalk en kies je voor Over deze Mac / Systeemoverzicht. Klik links op Controller en kijk of er bij Modelnaam het volgende staat: Apple T2-chip. De Apple T2-chip is aanwezig in de Mac sinds 2018.
Via de wisassistent (voor Macs uit 2018 of nieuwer)
Om een moderne Mac opnieuw in te stellen, kun je de ingebouwde wisassistent gebruiken in macOS. De wisassistent zet automatisch Zoek mijn Mac en het activeringsslot uit, zodat je je Mac kunt doorverkopen. Ook worden alle gebruikersaccounts op de Mac verwijderd en wordt je schijf geleegd.
Om die assistent te openen, klik je linksboven op het Apple-logo in de menubalk en kies je voor Systeemvoorkeuren. Met Systeemvoorkeuren geopend klik je bovenin in de menubalk op Systeemvoorkeuren en kies je voor Wis alle inhoud en instellingen.
Als je Time Machine gebruikt, geeft de wisassistent je eerst de optie een Time Machine-back-up te maken. Heb je dat niet ingesteld, dan vul je direct je wachtwoord in om door te gaan. Vervolgens doorloop je de wizard om je Mac opnieuw in te stellen: klik op Ga door en bevestig even dat je echt alle inhoud en instellingen wilt wissen. Je Mac wordt daarna opnieuw opgestart.


Na verloop van tijd kom je op een scherm om je Mac te activeren. Het kan dan nodig zijn om even met wifi verbinding te maken om 'm te activeren. In veel gevallen zie je echter dat je Mac al geactiveerd is en hoef je alleen op de knop te drukken om opnieuw op te starten.
Uiteindelijk kom je dan terecht bij de instelwizard van macOS. Je Mac is daarna opnieuw ingesteld en je kunt met een schone lei beginnen of 'm verkopen.
Via systeemherstel
Als je je Mac liever op de oude, vertrouwde manier opnieuw instelt, volg je deze stappen. Deze stappen volg je ook als je Mac geen Apple T2-beveiligingschip heeft en dus niet beschikt over de wisassistent.
Voordat je begint, raden we aan om alle externe (usb-)schijven los te koppelen en om Zoek mijn Mac uit te zetten als je bent ingelogd in iCloud. Daarvoor open je de Systeemvoorkeuren van je Mac en klik je op Apple ID. In de lijst met Apple-diensten zoek je naar Zoek mijn Mac en haal je daar het vinkje weg. Vul je Apple-wachtwoord in om de instelling te bevestigen.
Om je Mac dan opnieuw in te stellen, gaan we opnieuw opstarten in de recovery-modus. Van daaruit kunnen we de schijf wissen en macOS opnieuw installeren. Daarvoor schakel je je Mac geheel uit door linksboven op het Apple-logo in de menubalk te klikken en te kiezen voor Zet uit. Zodra je Mac geheel uit is, zet je 'm weer aan.
Op Macs met een Apple Silicon-chip houd je nu de aan-/uitknop ingedrukt, totdat je de melding ziet dat opstartopties geladen worden. Kies dan voor het tandwiel met de tekst Opties eronder. Voor Intel-Macs zet je je Mac aan en houd je daarna direct de toetscombinatie Cmd + R ingedrukt. Laat 'm na ongeveer tien seconden los. Na enige tijd kom je vanzelf terecht in macOS Recovery. Wil je de versie van macOS terugzetten die origineel bij je Mac geleverd werd? Dan gebruik je de toetscombinatie Shift + Cmd + R direct na het opstarten.
Voer eventueel het wachtwoord van je gebruikersaccount in om door te gaan.
Je schijf legen
We gaan nu als eerste de schijf van je Mac leegmaken. Kies uit de lijst met apps voor Schijfhulpprogramma. Klik dan links op Macintosh HD, de bovenste optie, en kies voor Wis. Zorg ervoor dat bij Naam Macintosh HD staat en bij Structuur de optie APFS is geselecteerd. Klik dan opnieuw op Wis. Het kan ook zijn dat je de knop Wis volumegroep ziet, dan klik je daarop. Als je meer schijven in je Mac hebt, dan wis je die ook op dezelfde manier.

macOS opnieuw installeren
Nu je schijf geleegd is, kunnen we macOS opnieuw installeren. Sluit het Schijfhulpprogramma door op het rode kruisje te klikken. Je komt dan terug op het hoofdscherm. Zorg ervoor dat je verbonden bent met het internet voordat je doorgaat, door een ethernet-kabel aan te sluiten of verbinding te maken met wifi. Klik daarvoor rechtsboven op het wifi-icoon en maak verbinding met een netwerk.
Kies nu voor Installeer macOS Monterey opnieuw. Het kan ook zijn dat je een andere naam ziet als je een oudere of nieuwere versie van macOS gebruikt.

Het installatieprogramma van macOS opent zich. Klik een aantal keer op Ga door om de installatie te starten. Kies de schijf waarop je macOS wilt installeren. Daarna wordt macOS gedownload en geïnstalleerd. Dat gehele proces kan al snel een halfuur kosten. Uiteindelijk kom je dan terecht op de instelwizard van macOS waarin je welkom wordt geheten. Je Mac is dan opnieuw ingesteld.
Nvram opnieuw instellen
Als je Mac geen Apple T2-beveiligingschip heeft (dus ouder is dan 2018), dan raden we je aan om ook het Nvram te resetten. Daarmee verwijder je een aantal instellingen op hardwareniveau. Om je Nvram te resetten, zet je je Mac uit en weer aan en houd je daarna direct de volgende toetsen voor 20 seconden ingedrukt: Option + Cmd + P + R. Je Mac herstart zich daarna vanzelf. Zet je Mac daarna weer uit. Je Nvram is dan gereset.
Conclusie
We hebben je laten zien hoe je je Mac opnieuw kunt instellen. Of je nu een Mac met Apple Silicon, een Intel-Mac met een Apple T2-chip hebt of een oudere Mac. Je kunt op nieuwere Macs de handige Wis-assistent gebruiken, maar op oudere Macs ben je aangewezen om te resetten via system recovery.