Nvidia heeft een handige tool genaamd Geforce Experience waarmee je de grafische instellingen van videogames kunt optimaliseren. We laten je zien hoe je deze tool kunt gebruiken om je games automatisch en eenvoudig te optimaliseren, zodat ze goed presteren en er mooi uitzien.
Nvidia GeForce Experience is een tool waarmee je je videokaartdrivers kunt updaten en waarmee je ook je games kunt optimaliseren. Het zal voor iedereen verschillen welke grafische instellingen je voor je games wilt. Sommige gamers willen liever optimaliseren voor het hoogste aantal frames per seconden, terwijl anderen het er mooier uit willen laten zien. GeForce Experience is vooral handig en nuttig als je niet te veel over de grafische instellingen wilt nadenken, maar gewoon wilt spelen met instellingen die “goed genoeg” zijn. De tool werkt zoals verwacht alleen met Nvidia-videokaarten.
Je downloadt en installeert GeForce Experience vanaf de website van Nvidia. Klik op Nu downloaden en voer het gedownloade bestand uit. Klik op Akkoord gaan en installeren om het programma te installeren en open het na het installeren. Het is nodig om in te loggen. Je kunt inloggen met Google, Facebook, Apple of een Nvidia-account aanmaken door op Account maken te klikken.
Grafische instellingen optimaliseren
Je komt dan op het Home-tabblad van GeForce Experience terecht. Hier zie je de lijst met games en apps die de tool heeft gevonden. Als je op een game in de lijst klikt, dan zie je de huidige grafische instellingen en daarnaast wat Nvidia aanraadt. Klik op Optimaliseren om de voorgestelde wijzigingen van Nvidia toe te passen. Je kunt ook naast de knop Optimaliseren op de moersleutel klikken. Dan heb je de mogelijkheid om de resolutie te wijzigen, evenals de beeldschermmodus (volledig scherm of de game spelen in een venster) en je kunt kiezen of je meer focus wilt op prestaties of juist op kwaliteit.
Als je games in de lijst mist, klik dan rechtsboven naast je gebruikersnaam op het tandwiel. Ga naar het tabblad Games en apps en klik bij Scanlocatie op Toevoegen. Voeg dan de mappen toe waar je games geïnstalleerd staan. Klik op Nu scannen om de games in die mappen op te nemen in de lijst. Mis je daarna nog steeds games, check dan of ze wel ondersteund worden.
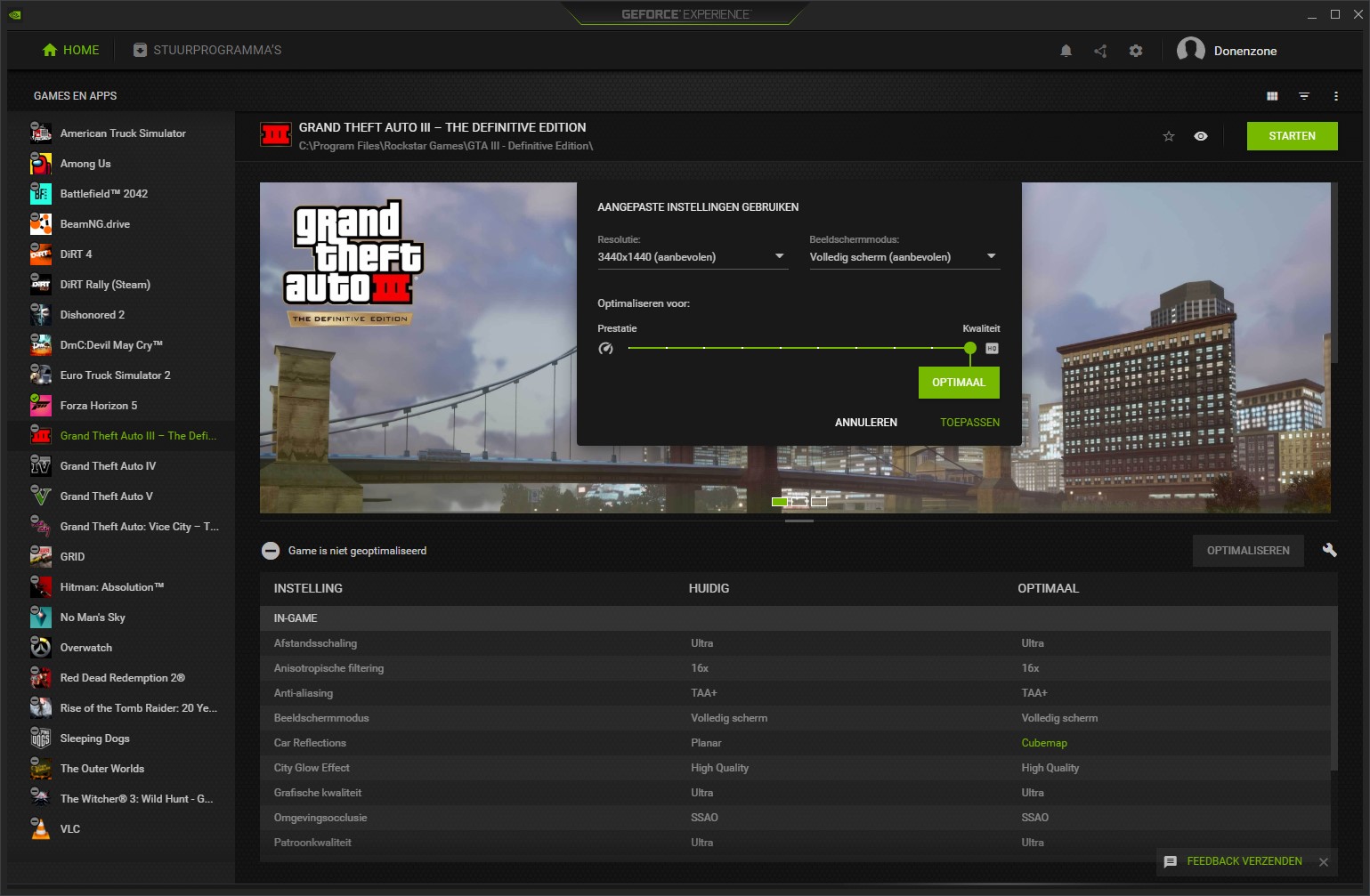
Videokaartdrivers updaten
Je kunt met Nvidia GeForce Experience ook de videokaartdrivers van je grafische kaart updaten. Klik daarvoor bovenin op het tabblad Stuurprogramma’s en dan op Controleren op updates. Als er een update is, verschijnt die in de lijst en kun je ‘m direct installeren. GeForce Experience zal je sowieso al automatisch een melding geven als er een nieuwe videokaartdriver beschikbaar is.
Conclusie
We hebben je laten zien hoe je GeForce Experience kunt downloaden en installeren en hoe je de tool kunt gebruiken om de grafische instellingen van je games te optimaliseren. Je hebt nog de mogelijkheid om per game aan te geven of je wilt optimaliseren voor kwaliteit of voor frames per seconde. Ook kun je met GeForce Experience eenvoudig je Nvidia-videokaartdrivers updaten.
