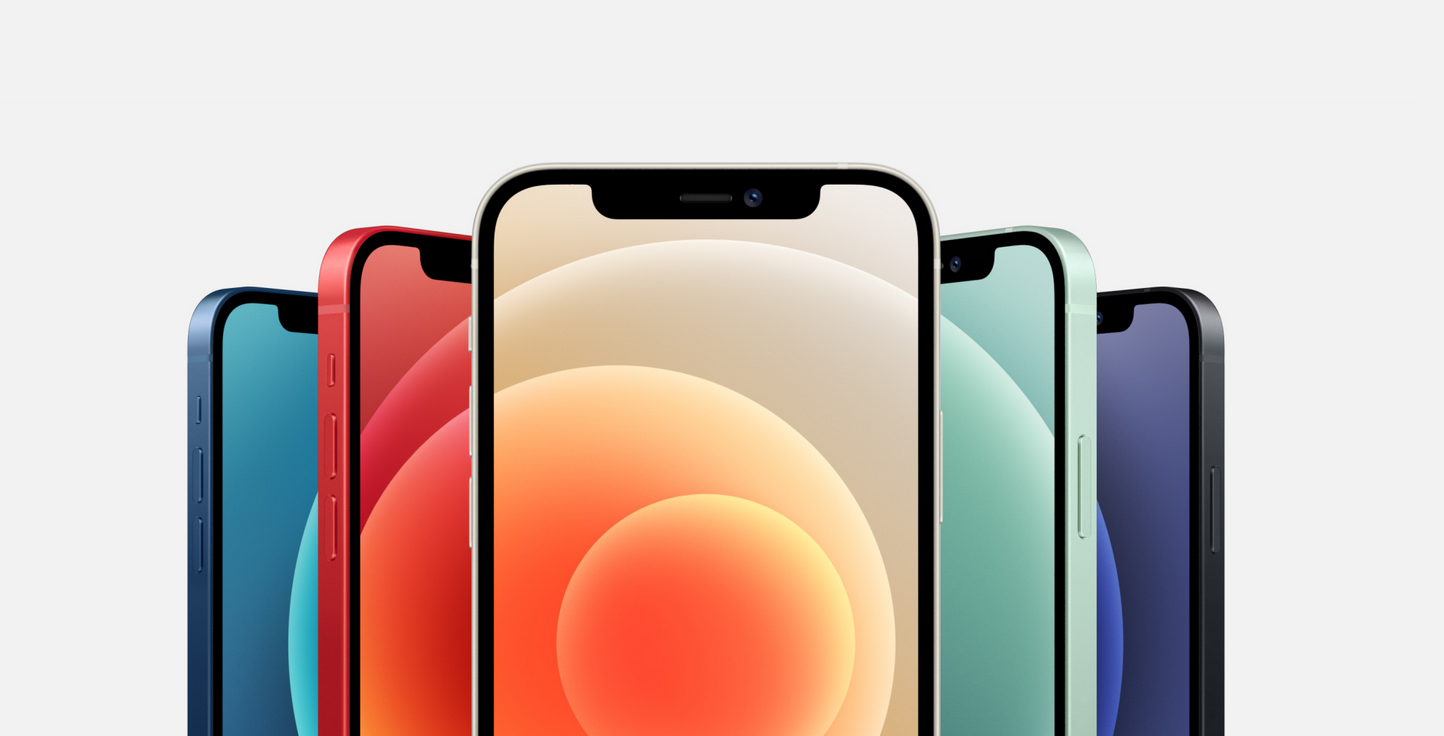Met een iPad kun je erg veel doen. Of je nu foto’s wilt bewerken, presentaties wilt maken of er een spel op gaat spelen. Maar om echt je laptop ermee te kunnen vervangen, is multitasken wel een must. In dit artikel leggen we je uit hoe je kunt multitasken op je iPad.
Om te te beginnen met multitasken, open je de app Instellingen op je iPad. We moeten eerst even controleren of je iPad voor multitasking geschikt is en of je multitasking wel aan hebt staan. Controleer dat je op minstens iOS 11 zit, en het liefste gewoon op iOS 13 of 14. Om dat te controleren, ga je naar Algemeen, Info en dan zie je het versienummer bij Softwareversie. Ga dan naar Beginscherm en dock en dan naar Multitasking. Zorg ervoor dat zowel de optie Sta meerdere apps toe als Gebaren aanstaan.
Voor multitasking is het handig als de apps waarmee je dat wilt doen in je dock staan. Om een app aan het dock toe te voegen, houd je het icoon vast op het beginscherm en kies je voor Wijzig beginscherm. Sleep dan het app-icoon naar het dock om het daar neer te zetten. Doe dit voor alle apps waarmee je wilt multitasken. Als je klaar bent, tik je rechtsboven op Gereed.
Een app boven een andere app met Slide Over
Om een app boven een andere app te openen, open je een eerste app, bijvoorbeeld Mail. Vervolgens veeg je heel kort vanuit onderin het scherm een stukje naar boven, zodat het dock te voorschijn komt. Kies de app die je wilt openen, bijvoorbeeld Notities, door het app-icoon aan te raken en te slepen totdat het een venster wordt. Laat het dan los. De app wordt dan een zwevend venster bovenop de andere app en je zit dan in de Slide Over-modus.
Je kunt deze zwevende app wegvegen door ‘m bovenaan bij het streepje vast te pakken en dan naar rechts vegen om ‘m weer te verbergen. Om ‘m weer te tonen, veeg je vanuit de rechterhoek van het scherm een stukje naar links.
Twee apps naast elkaar
Je zet als volgt twee apps naast elkaar in iPadOS. Open eerst de ene app. Vervolgens veeg je weer vanuit onderen kort omhoog om het dock te tonen. Kies dan voor een app die je ernaast wilt zetten. Houd het app-icoon vast en sleep ‘m omhoog totdat het een venster wordt. Laat ‘m niet los, maar sleep ‘m helemaal één kant op totdat je een zwart vlak ziet. Als je de app dan loslaat, zal deze app naast de huidige open app gezet worden. Je bent dan in Split View-modus. Je kunt de zwarte lijn in het midden vastpakken om de ruimteverdeling te wijzigen, en dus de ene app wat meer of minder ruimte te geven.
Het is ook mogelijk om een zwevende app 'vast te maken' en dus naast je huidige app te zetten. Daarvoor haal je de zwevende app te voorschijn door vanuit de rechterkant van het scherm kort naar links te vegen totdat de app er is. Pak deze dan bovenin aan het streepje vast en sleep de app naar een kant waar je ‘m wilt hebben, totdat er weer een zwart vlak verschijnt. Dan kun je de app loslaten.
Je kunt nu van de ene app tekst naar de andere app slepen evenals links, foto’s en bestanden. Stel je zet de Mail-app naast de Foto's-app of de app Bestanden, dan kun je zo eenvoudig foto’s aan een mail toevoegen. Hetzelfde geldt voor bijvoorbeeld als je notities sleept naar een e-mailbericht.
Met twee apps open in Split View-modus en dan nog een app erboven op via Slide Over kun je dus zelfs eigenlijk drie apps tegelijk open hebben en ermee werken.
Twee websites in Safari naast elkaar
Je kan ook twee keer dezelfde app naast elkaar zetten in Side View, indien die app dat ondersteunt. Safari kan dat bijvoorbeeld, waardoor je meerdere webpagina’s naast elkaar kan weergeven. Zorg ervoor dat Safari in je dock staat. Open dan Safari en tover het dock tevoorschijn. Als je dan het Safari-icoon vastpakt en omhoog sleept totdat het een venster is, kun je het net zoals bij andere apps naast je huidige app zetten. Op die manier kun je dus twee websites tegelijk zien en bezoeken.