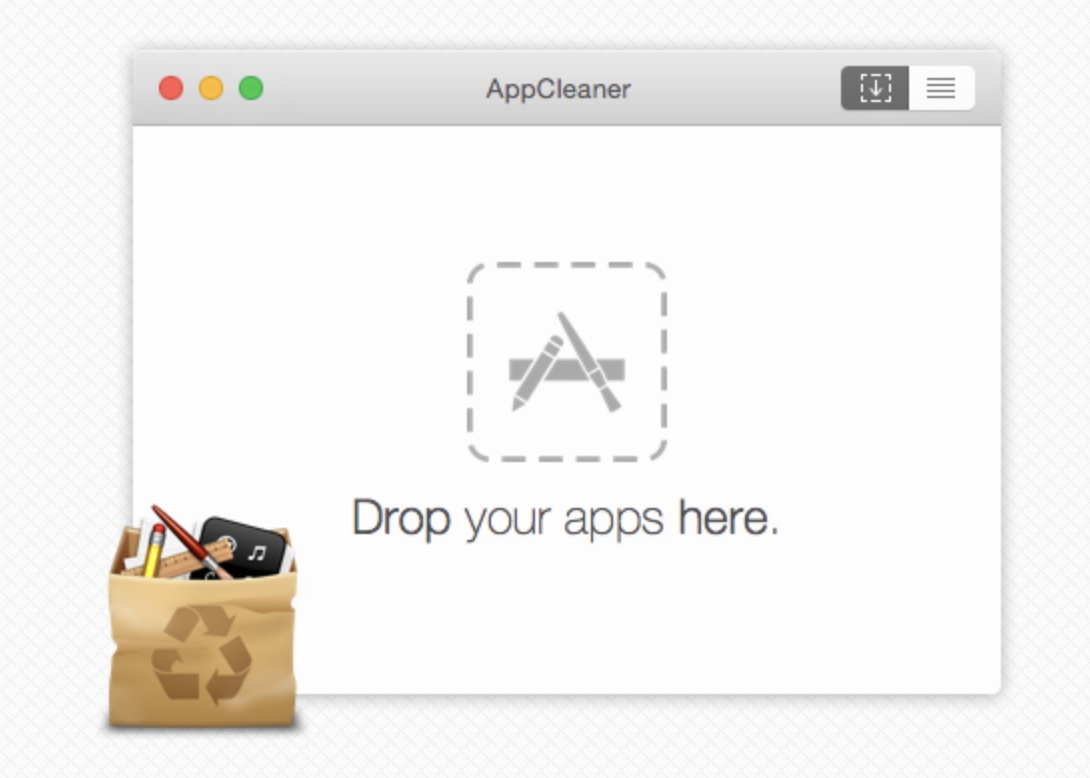Als je een Mac-app wilt verwijderen, dan is het vaak zo eenvoudig als de applicatie naar de prullenbak slepen. Helaas blijven er dan vaak nog wel bestanden achter op je Mac. De app AppCleaner ruimt de restjes op, zodat de app echt helemaal verwijderd is. In deze howto laten we je zien hoe je AppCleaner installeert en gebruikt.
Het is een veelvoorkomend probleem: na verloop van tijd loopt je schijf vol. Je ruimt hier en daar wat op, maar toch wordt er nog steeds veel opslagruimte gebruikt zonder dat duidelijk is waardoor dat komt. Een van de mogelijke oorzaken van dit probleem is dat apps die je verwijdert nog bestanden achterlaten op je Mac, bijvoorbeeld instellingen of een profiel.
AppCleaner is een gratis applicatie die dat soort bestanden opruimt als je een app van je Mac verwijdert. In deze howto laten we zien hoe je AppCleaner hiervoor kunt gebruiken.
Als eerste downloaden we de app vanaf de website van de ontwikkelaar door onder Downloads op de blauwe pijl bij de nieuwste versie te klikken. Op het moment van schrijven is de nieuwste versie 3.6.3. Verplaats het gedownloade *.app-bestand van de map Downloads naar de map Applicaties via de Finder. De app is daarmee geïnstalleerd. Open 'm nu.
We zien het hoofdscherm van AppCleaner. Als je een app wilt verwijderen, dan sleep je de app naar het venster van AppCleaner. AppCleaner gaat vervolgens de app scannen en op zoek naar andere bestanden van de app. Je ziet dan een lijst verschijnen met alle gevonden bestanden en bovenaan hoeveel schijfruimte ermee vrij wordt gemaakt. Controleer elk bestand en als het je niets zegt, kan het waarschijnlijk weg. Zorg dat alles wat je wilt verwijderen aangevinkt is en klik op Remove om het opruimproces te starten. Na korte tijd is de app samen met alle restjes verwijderd.



Je kunt ook rechtsboven op het lijst-icoon klikken, waarna je in AppCleaner een lijst van alle geïnstalleerde apps op je Mac te zien krijgt. Klik op een app uit de lijst en je kunt zien hoeveel bestandsruimte die inneemt en welke bestanden allemaal van de app zijn.
We raden aan om automatische updates van AppCleaner aan te zetten. Daarvoor klik je bovenin in de menubalk op AppCleaner en kies je voor Preferences. Ga dan naar Updates en schakel de optie Check updates automatically in.
Conclusie
We hebben je laten zien hoe je AppCleaner kunt downloaden en gebruiken om apps en overgebleven bestanden van apps te verwijderen. Ook kun je met AppCleaner eenvoudig inzien hoeveel bestandsruimte vrijkomt als je een bepaalde app verwijdert. AppCleaner is een handig, klein en gratis tooltje voor de Mac.