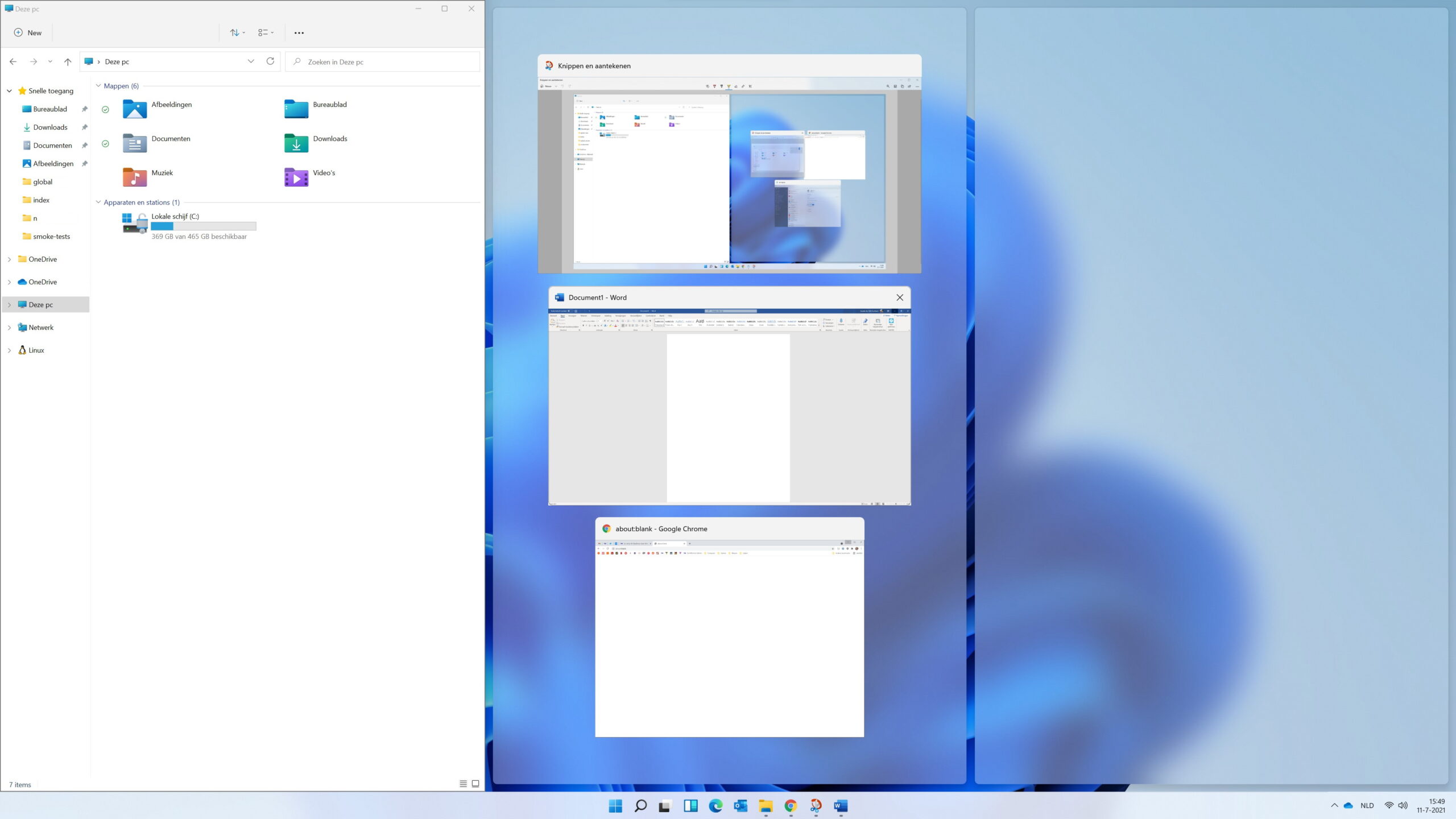Windows 11 verbetert de Snap-functie van Windows om snel vensters naast elkaar te zetten, in de vorm van de nieuwe functies Snap Groups en Snap Layouts. In deze howto laten we je zien wat deze functies precies inhouden en hoe ze werken.
Snap is in Windows 7 geïntroduceerd. Toen heette het eigenlijk Aero Snap. Je kon er eenvoudig twee vensters mee naast elkaar zetten door het venster naar de rand van het scherm te slepen, waarna het automatisch de helft van de schermruinte innam. Als je dat ook aan de andere kant deed, dan heb je twee vensters die naast elkaar staan. Handig om bijvoorbeeld Word en je webbrowser naast elkaar te zetten.
Lange tijd heeft Microsoft deze functie bijna niet aangeraakt. Er zijn alleen af en toe een kleine verbetering doorgevoerd. Nu pas in Windows 11 neemt Microsoft de functie Snap wat steviger onder handen en komt het met twee nieuwe verbeteringen aan Snap: Snap Layouts en Snap Groups.
Snap Layouts
Met Snap Layouts kun je eenvoudig op een bepaalde manier vensters ordenen op je bureaublad. Met Snap in Windows 10 kon je slechts twee vensters naast elkaar zetten, in Windows 11 kun je er snel drie of vier met verschillende indelingen naast elkaar zetten.
Je gebruikt de functie eenvoudig door je muis op de minimaliseer- of maximaliseerknop te houden van een venster, dus de knop naast het kruisje rechtsboven. Er verschijnt dan een dropdown-menu met verschillende Snap-lay-outs, dat zijn indelingen om vensters naast elkaar te zetten. Kies een lay-out en klik op een blok om het huidige venster op dat blok te positioneren. Als je geklikt hebt en je venster geplaatst is, verschijnt een overzicht van alle andere vensters om deze op de resterende blokken te plaatsen.
Merk op dat Snap Layouts op dit moment nog geen ondersteuning heeft voor sneltoetsen, misschien dat dat op een later moment nog verandert. Ook kan het verschillen per beeldscherm welke lay-outs je ziet. Als je beeldscherm groot genoeg is, zie je er zes, anders maar vier.


Snap Groups
De tweede verbetering die Microsoft heeft doorgevoerd aan Snap is Snap Groups. Een handige functie waarvan je je eigelijk niet kunt voorstellen dat die niet in Windows 10 zat.
Stel je hebt twee vensters naast elkaar 'gesnapt'. Je gaat ondertussen iets anders doen, met een ander venster op volledig scherm. Als je dan weer terug wilt naar je gesnapte vensters, dan kan dat maar 1 per keer. Dus stel je had Word en Edge naast elkaar staan en je gaat naar PowerPoint, als je dan weer terug wilt naar je gesnapte vensters, klik je eerst op Word en dan op Edge in de taakbalk. Dat is niet zo handig, helemaal niet als je drie of vier vensters naast elkaar hebt staan.
Microsoft heeft dat probleem nu opgelost, met Snap Groups. Daarmee onthoudt Windows 11 hoe je je vensters had geordend in een Snap. Stel je klikt dan op het Word-icoon in de taakbalk, dan zie je alle open vensters van Word, plus nog een miniatuurweergave van je Snap Group. Als je daar dan op klikt, dan herstelt Windows 11 in een keer de vensters van je Snap. Dat is erg handig. Het is iets wat je vanzelf tijdens het gebruik van Windows 11 vast wel tegen komt als je Snaps gebruikt.