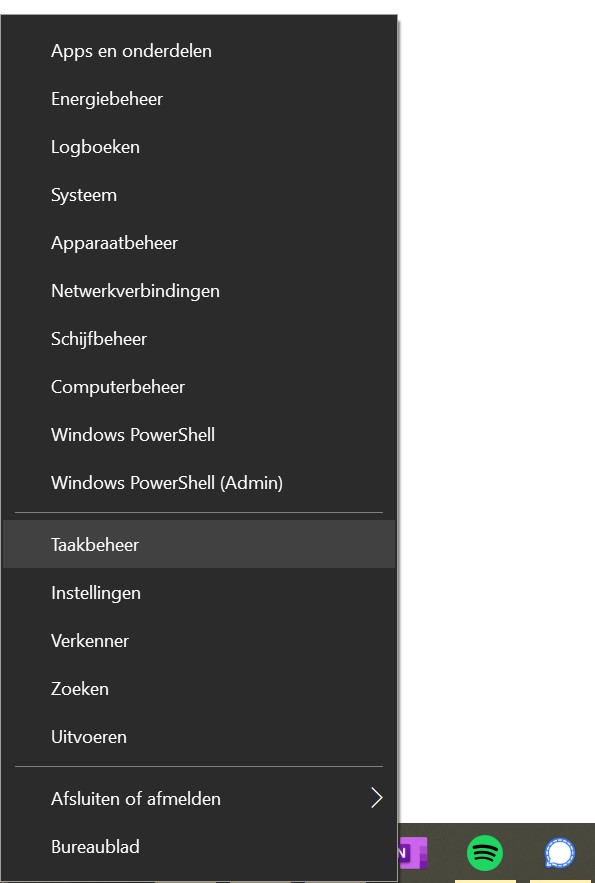Het Startmenu dat we kennen van Windows 7 en eerder is sindsdien meer dan alleen maar een lijst van al je applicaties op je pc. Je kunt er in Windows 10 tegels aan vastmaken en verschillende instellingen aan wijzigen. In dit artikel laten we je zien hoe het Startmenu van Windows 10 werkt, wat je er allemaal aan kunt personaliseren en welke handigheidjes er precies inzitten.
Wat wil je zien in het Startmenu?
In het linker gedeelte van het Startmenu zie je de lijst van applicaties op je computer. Je kunt hier wel of geen recent geïnstalleerde applicaties weergeven, evenals suggesties van apps van Microsoft en veelgebruikte applicaties. Het rechtergedeelte is het vlak waar je veel meer kunt personaliseren, door hier applicaties aan vast te maken in de vorm van zogenaamde tegels. Tegels in het Startmenu hebben verschillende groottes en kunnen dynamische informatie van de app zelf weergeven, zoals bijvoorbeeld het weer.
Als je de linker lijst van applicaties wilt verbergen, dan ga je naar de app Instellingen in Windows 10 door op de Windows-toets + i te drukken en dan te gaan naar Persoonlijke instellingen. Kies dan voor Start. Je kunt hier de lijst van apps in het Startmenu configureren. Zo kun je de lijst verbergen, daarvoor zet je de schakelaar bij de optie Lijst met apps in het Startmenu weergeven om.
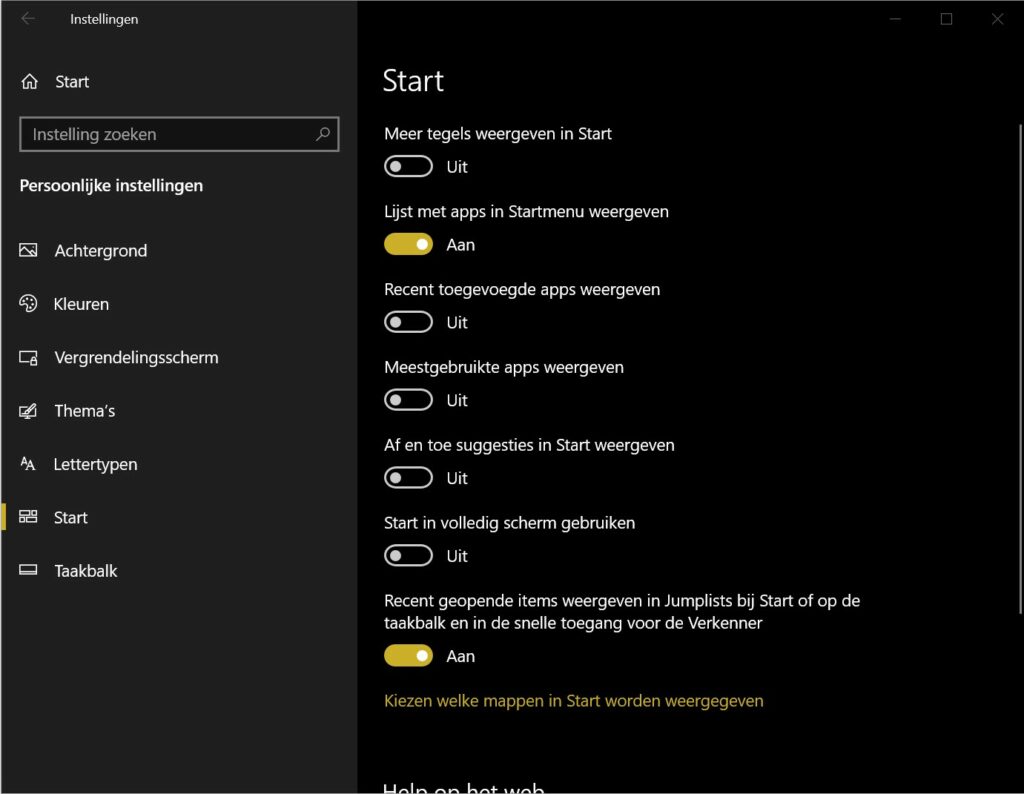
Om recent toegevoegde applicaties wel of niet weer te geven, kies je voor de optie Recent toegevoegde apps weergeven. Die lijst verschijnt bovenin de totale lijst van apps. Je vindt hier ook de opties Meestgebruikte apps weergeven en Af en toe suggesties in Start weergeven.
Personaliseer je tegels
Je kunt de tegels in het Startmenu slepen en zo van plek veranderen. Ook kun je een nieuwe groep van tegels maken door een tegel naar een lege plek op het Startmenu te slepen. Klik net boven een groep om een groep van tegels een naam te geven.
Om een nieuwe tegel, of eigenlijk applicatie, toe te voegen aan het Startmenu, sleep je deze uit de applijst naar het tegelvlak. Je kunt ook een applicatie uit de applijst toevoegen aan het tegelvlak door er met de rechtermuisknop op te klikken en te kiezen voor Aan Start vastmaken. Om juist een tegel weer weg te halen, klik je erop met de rechtermuisknop op en kies je voor de optie Van Start losmaken. In datzelfde lijstje kun je ook de grootte van een tegel wijzigen, kies daarvoor Formaat wijzigen. Je ziet dan alle formaten die een tegel ondersteunt.
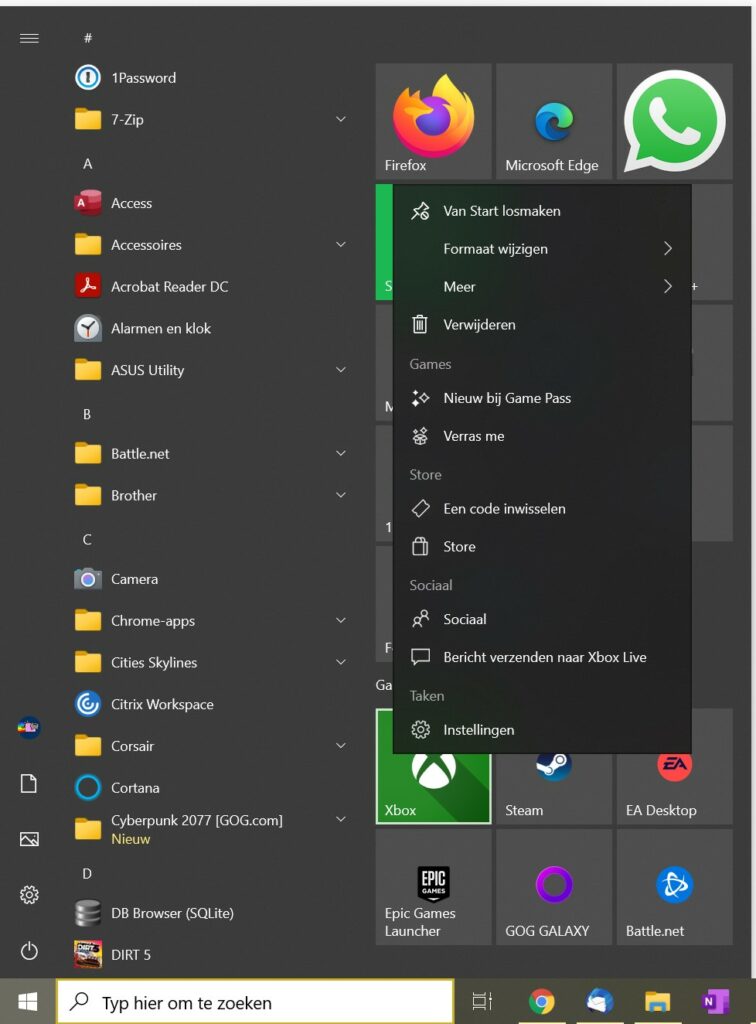
Live-tegels geven informatie weer uit een app, bijvoorbeeld bij de app Foto’s zie je een diashow en bij de Weer-app het weer op een bepaalde locatie. Om een live-tegel in of uit te schakelen, klik je met de rechtermuisknop op een tegel, ga je naar Meer en kies je voor Live-tegel inschakelen of Live-tegel uitschakelen. Als je die optie niet ziet, dan betekent dat dat de tegel van die app geen live-informatie aanbiedt.
Je kunt de ene tegel op de andere slepen om een map te maken, net als je doet in iOS of Android. Klik dan op een map om ‘m uit te klappen en klik op de optie Mapnaam opgeven om een naam voor de map te typen.
Formaat van Startmenu
Je kunt het Startmenu zo groot of klein maken als je zelf wilt. Je kunt simpelweg de uiteindes van het Startmenu vastpakken met de sleepcursor en dan slepen om het menu het gewenste formaat te geven. Dat kan zowel in de hoogte als in de breedte.
Wil je de gebruikte ruimte efficiënter gebruiken, dan ga je weer terug naar de instellingen van zojuist (Windows-toets + i, Persoonlijke instellingen, Start) en dan selecteer je de optie Meer tegels weergeven in Start. Daardoor wordt de tegelruimte beter benut.
Als je graag het Startmenu op het volledig scherm wilt weergeven, dan ga je weer terug naar de instellingen van zojuist en dan selecteer je de optie Start in volledig scherm gebruiken. Als je die optie aanzet, dan krijg je het Startmenu zoals dat werkte in Windows 8, met de tegels die op volledig scherm worden weergegeven. Je kunt dan ook door links bovenin op de knop Alle apps te klikken de app-lijst weergeven op volledig scherm.
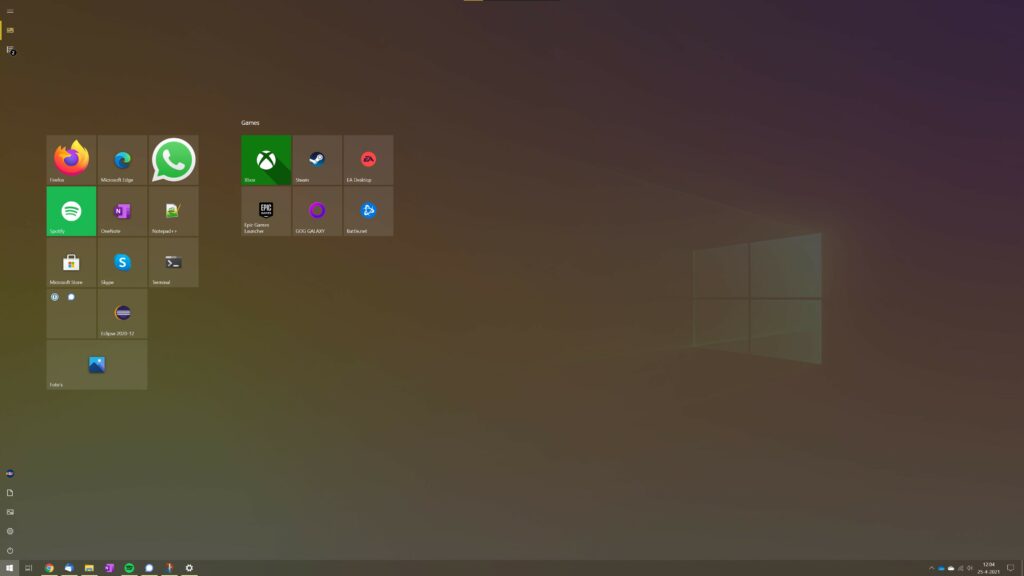
Geen tegels?
Als je juist terug wilt naar het klassieke Startmenu van vroeger, dan kun je ook alle tegels verwijderen en alleen de applijst weergeven. Daarvoor haal je alle tegels een voor een van Start, door er met rechts op te klikken en te kiezen voor Van Start losmaken. Als je alles weggehaald hebt, sleep je het rechter uiteinde van het menu terug naar de applijst totdat je alleen de applijst overhoudt.
Je pc doorzoeken
Je kunt via het Startmenu eenvoudig je computer doorzoeken. Als je het Startmenu opent, kun je gewoon beginnen met typen om je computer te doorzoeken. Je kunt op deze manier zoeken naar applicaties, bestanden, mappen, maar ook Windows-instellingen en apps in de Microsoft Store. Dit werkt ook als je het zoekvak van de Taakbalk verborgen hebt.
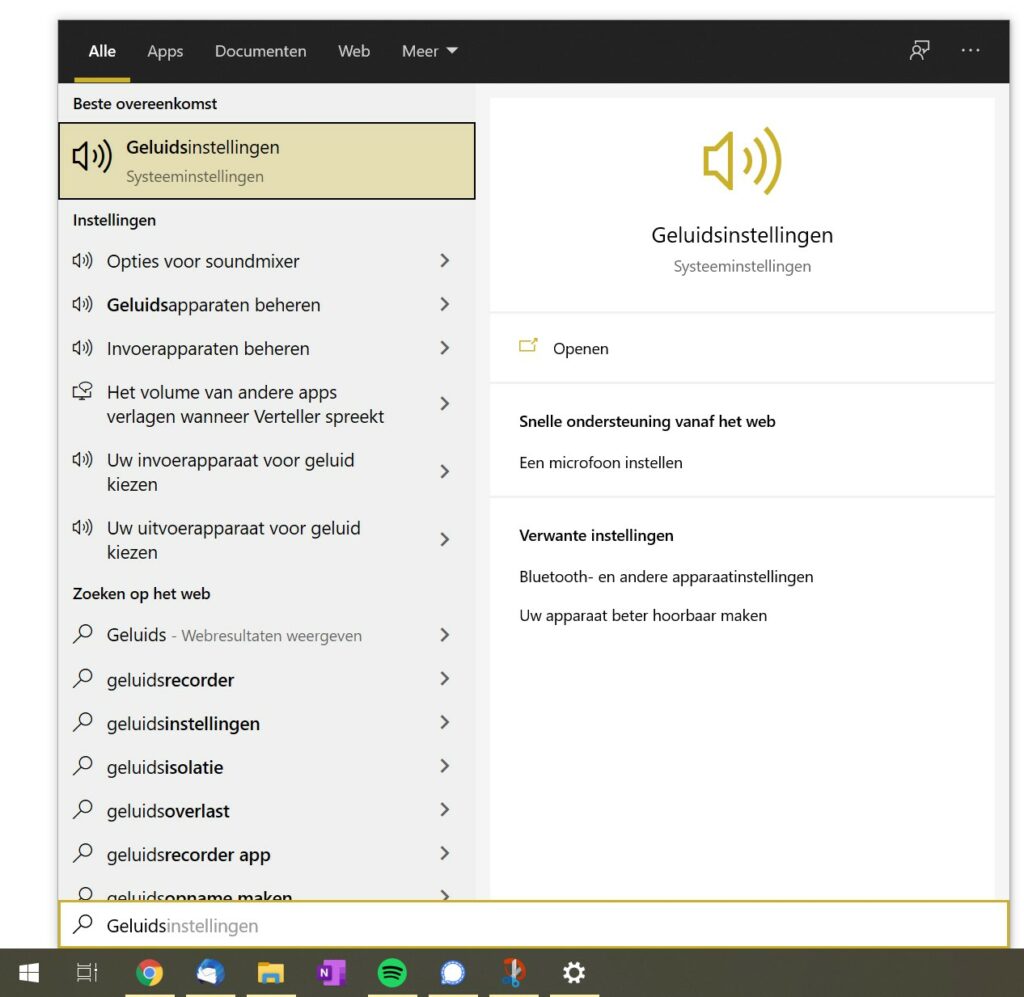
Gebruik de snellinks
Als je het Startmenu opent, zie je linksonder in de hoek een aantal iconen staan. Bovenin die lijst zie je je accountnaam, als je daarop klikt kun je de pc vergrendelen of kan je je afmelden. Daaronder heb je Documenten en Afbeeldingen waarmee je snel die mappen in de Windows Verkenner kunt openen en weer daaronder heb je de knop Instellingen met het tandwiel om de Instellingen-app van Windows 10 te openen. Weer daaronder heb je de knop Aan/Uit om de pc te herstarten, uit te zetten of in Slaapstand te zetten.
Er zijn nog een aantal enigszins verborgen opties, maar die bevinden zich juist op de Startknop van Windows 10. Om die opties te tonen, klik je met de rechtermuisknop op de Startknop en vervolgens zie je een handig menu voor de power-user. Je kunt dan snel naar Instellingen, naar PowerShell, naar Taakbeheer, Schijfbeheer, Apps en onderdelen en veel meer.