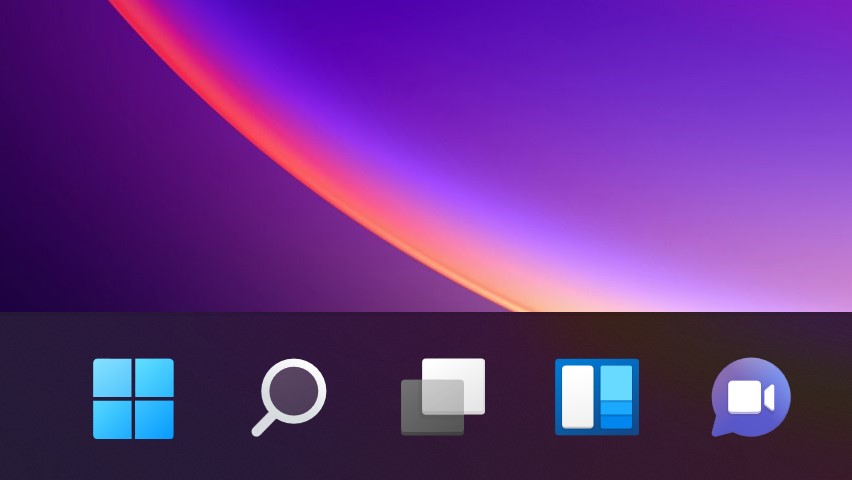Windows 11 heeft Microsoft Teams ingebouwd. Daar is niet iedereen even blij mee. In deze howto laten we je zien hoe je het ingebouwde Microsoft Teams kunt uitschakelen en ook verwijderen uit Windows 11, zodat je er geen last meer van hebt.
Er zijn een aantal manieren om van Microsoft Teams af te komen. Je kunt de app uitschakelen of in zijn geheel verwijderen. We laten eerst zien hoe je Teams uitschakelt en daarna hoe je Teams kunt verwijderen uit Windows 11.
Teams uitschakelen
Je kunt als eerste het chat-icoon van Teams in de taakbalk verbergen. Daarvoor klik je met de rechtermuisknop op de taakbalk en kies je voor Taakbalkinstellingen. Zet dan de schakelaar om bij de optie Chatten om het icoon van de taakbalk weg te halen.
Om Teams dan uit te schakelen, is het ook nodig dat de app niet meer mee opstart met Windows 11. Daarvoor open je weer de app Instellingen met de sneltoets Windows-toets + i bijvoorbeeld of door met de rechtermuisknop op de Startknop te klikken en de kiezen voor Instellingen. Ga dan in het linkermenu van Instellingen naar Apps en kies voor Opstarten, de laatste optie in de lijst. Scrol in de lijst totdat je Microsoft Teams ziet en zet de schakelaar uit om te zorgen dat Teams niet meer opstart als je je computer inschakelt.


Teams verwijderen
Je kunt Microsoft Teams ook als geheel verwijderen uit Windows 11. Zorg er wel voor dat je het Chat-icoon hebt weggehaald van de taakbalk met de instructies hierboven. Als je dat gedaan hebt, open je weer de app Instellingen, ga dan naar Apps en dan naar Apps en onderdelen. Zoek in de lijst met apps daaronder naar Microsoft Teams. Als je 'm gevonden hebt, klik je in het uiteinde op de drie puntjes en kies je voor Verwijderen. Teams wordt dan van je pc verwijderd en je hebt er definitief geen last meer van.
Als je later toch weer Teams wilt installeren, schakel dan weer het Chat-icoon in op de taakbalk. Als je dan op dat icoon klikt, wordt Teams vanzelf weer geïnstalleerd en kun je het weer gebruiken.