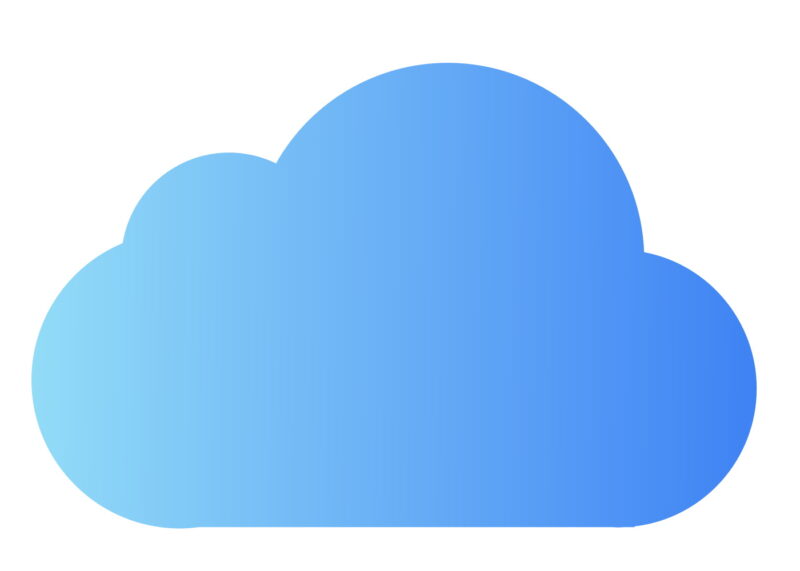Met iCloud Keychain van Apple beheer je al je wachtwoorden op al je Apple-apparaten. Of het nu een Mac, iPhone of iPad is. Ook kun je het gebruiken op Windows in Google Chrome. Hoe iCloud Keychain precies werkt, laten we je zien in deze howto.
iCloud Keychain is de passwordmanager van Apple. In het Nederlands heet deze iCloud-sleutelhanger. De dienst werkt via de cloud, zodat al je accounts gesynchroniseerd zijn tussen de verschillende apparaten die je gebruikt.
Voordat je begint, raden we wel aan om al je Macs, iPhones en iPads te updaten, zodat ze allemaal de nieuwste versie van macOS, iOS of iPadOS hebben. Ook raden we het gebruik van de iCloud Keychain alleen aan als je voornamelijk Apple-producten en -software gebruikt. Apples passwordmanager werkt niet op Android en alleen in Google Chrome op Windows en in Safari op macOS.
iCloud-sleutelhanger inschakelen en gebruiken
Je kunt de keychain inschakelen via je Mac, iPhone of iPad. Open de app Instellingen, door op iPhone of iPad op het app-icoon te te tikken. Op je Mac klik je linksboven in de menubalk op het Apple-logo en kies je voor Systeemvoorkeuren. Tik of klik dan op je naam bovenin (op Mac klik je op Apple ID naast je naam) en kies voor iCloud. Er verschijnt een lijst met iCloud-diensten. Kies voor Sleutelhanger en zet de schakelaar om bij iCloud-sleutelhanger om ‘m in te schakelen.

Je keychain wordt nu gesynchroniseerd via iCloud. Als je nu ergens inlogt via Safari, dan krijg je de optie aangeboden om je accountgegevens in iCloud Keychain op te slaan. Kies dan voor Bewaar wachtwoord om de account waarmee je zojuist hebt ingegold, op te slaan in iCloud.
Als je dan de volgende keer terugkomt op de website en wilt inloggen, dan zie je dat Safari automatisch aanbiedt om de opgeslagen gebruikersnaam en het opgeslagen wachtwoord in te vullen voor die betreffende website. Scan daarna Touch ID, Face ID of voer je pincode of wachtwoord in om de accountgegevens automatisch door Safari in te laten vullen.
Ook kan iCloud Keychain je helpen als je je registreert op een website. In het registratieformulier en dan in het wachtwoordveld klik je rechts op het sleuteltje. Kies dan voor de optie Suggestie voor wachtwoord om een nieuw, veilig wachtwoord voorgesteld te krijgen. Je krijgt daarna de optie om de nieuw aangemaakte account op te slaan in iCloud Keychain.
Je sleutelhanger beheren
Je kunt je wachtwoorden als volgt inzien op je Mac of iPhone/iPad. Op Mac ga je weer naar het Apple-logo en kies je voor Systeemvoorkeuren. Ga dan naar het item Wachtwoorden en voer je accountwachtwoord in of raak Touch ID aan om de opgeslagen accounts in te zien. Op iOS ga je naar de app Instellingen en dan naar Wachtwoorden.
Vanuit hier kun je accounts wijzigen en delen, door op de Wijzig-knop of op de deelknop te klikken of tikken. Ook kun je vanuit hier codes toevoegen voor authenticatie in twee stappen. Daarvoor tik je op Wijzig en kies dan voor Voer configuratiecode in. Voer hier de geheime sleutel in die je hebt gekregen bij het activeren van 2FA (2-factor authentication) op een website (dit is de tekstversie van de qr-code die je normaal ziet).





In iCloud Keychain kun je per account helaas maar één website (domeinnaam) opgeven. Je kunt dus niet dezelfde account beschikbaar maken op verschillende websites. Daarvoor moet je een nieuwe account toevoegen aan de keychain.
Apple controleert of je wachtwoorden hergebruikt zijn en of ze onderdeel zijn van een datalek. Op iPhone of iPad tik je daarvoor op Beveiligingsadvies. Op Mac staan ze in de normale lijst onder het kopje Beveiligingsadvies. Dat zijn dus accounts waarbij het wachtwoord onveilig is of is hergebruikt. Je kunt op iPhone ervoor kiezen of Apple wel of niet controleert op gehackte wachtwoorden, door de schakelaar bij Detecteer gehackte wachtwoorden om te zetten.



Andere browsers en Windows
Op macOS en iPhone kun je iCloud Keychain alleen gebruiken in Safari. De passwordmanager integreert niet met Google Chrome, Mozilla Firefox of andere browsers op dat besturingssysteem. Op Windows kun je Google Chrome of Microsoft Edge gebruiken om je wachtwoorden in te vullen. Daarvoor installeer je eerst iCloud voor Windows. Daarna kun je deze extensie in Chrome of Edge installeren om ermee aan de slag te gaan.
Je kunt iCloud Keychain niet op Android gebruiken. Als je naar Android overstapt, is het nodig om je wachtwoorden te exporteren en in Googles passwordmanager te importeren. Ook is het niet mogelijk om je wachtwoorden via het web in te zien.
Wachtwoorden importeren en exporteren
Je kunt je accounts vanuit een bestaande passwordmanager importeren in iCloud Keychain. Dit kan alleen op Mac, niet op iPhone of iPad. Daarvoor exporteer je eerst je accounts vanuit je bestaande passwordmanager naar csv-formaat. Sommige passwordmanagers hebben bij het exporteren specifiek de optie om je kluis te exporteren naar een formaat dat iCloud Keychain kan verwerken. Raadpleeg daarvoor de handleiding van je passwordmanager.
Heb je eenmaal het csv-bestand in de handen, dan kun je het bestand als volgt importeren. Op je Mac ga je weer naar de Systeemvoorkeuren / Wachtwoorden. Vervolgens klik je links onderin op de drie puntjes en kies je voor Importeer wachtwoorden. Klik dan op Kies bestand. Blader naar het csv-bestand en de import start direct. Let op dat iCloud Keychain alleen items importeert waarvoor zowel de gebruikersnaam, wachtwoord als website zijn ingevuld. Andere accounts, of notities, worden overgeslagen.
Om wachtwoorden vanuit iCloud Keychain naar een andere passwordmanager te exporteren, klik je onderin in het Wachtwoorden-venster opnieuw op de drie puntjes en kies je voor Alle wachtwoorden exporteren. Kies vervolgens de locatie waar je het csv-bestand op wilt slaan. Je kunt dit bestand nu gebruiken om te importeren in een andere passwordmanager.

Conclusie
We hebben je laten zien hoe je iCloud Keychain inschakelt en hoe je het kunt gebruiken om in Safari accounts mee op te slaan en veilige wachtwoorden mee te genereren. Ook controleert Apple je wachtwoorden op veiligheid en kun je de keychain op Windows in Edge of Chrome gebruiken. iCloud Keychain kan een goede oplossing zijn, maar wel als je voornamelijk Apple-apparaten gebruikt. Ben je op zoek naar een beter alternatief dat op meer platformen werkt? Check dan onze passwordmanager-vergelijking.