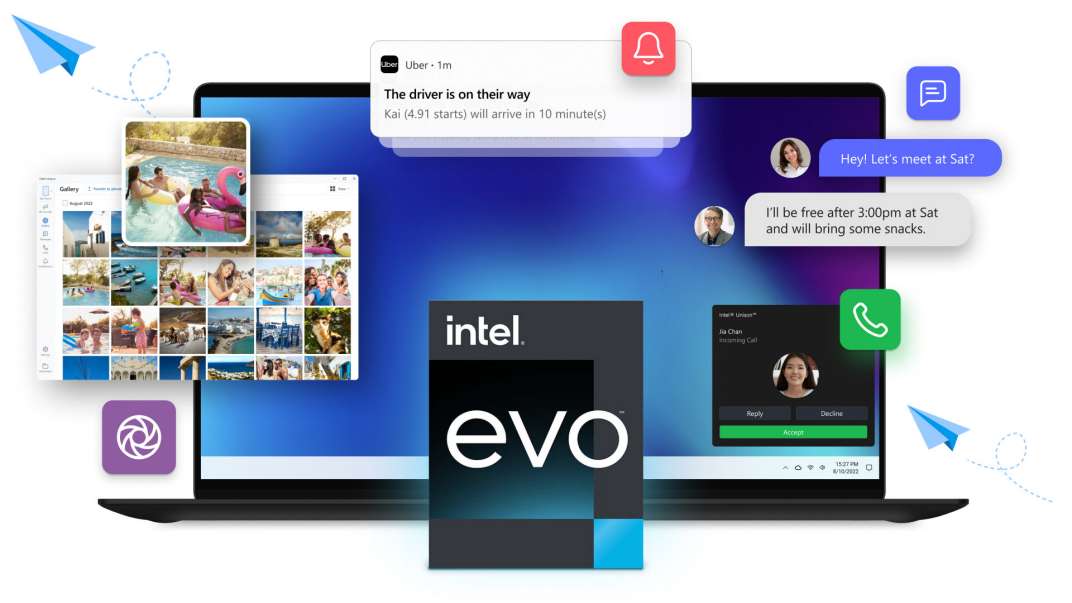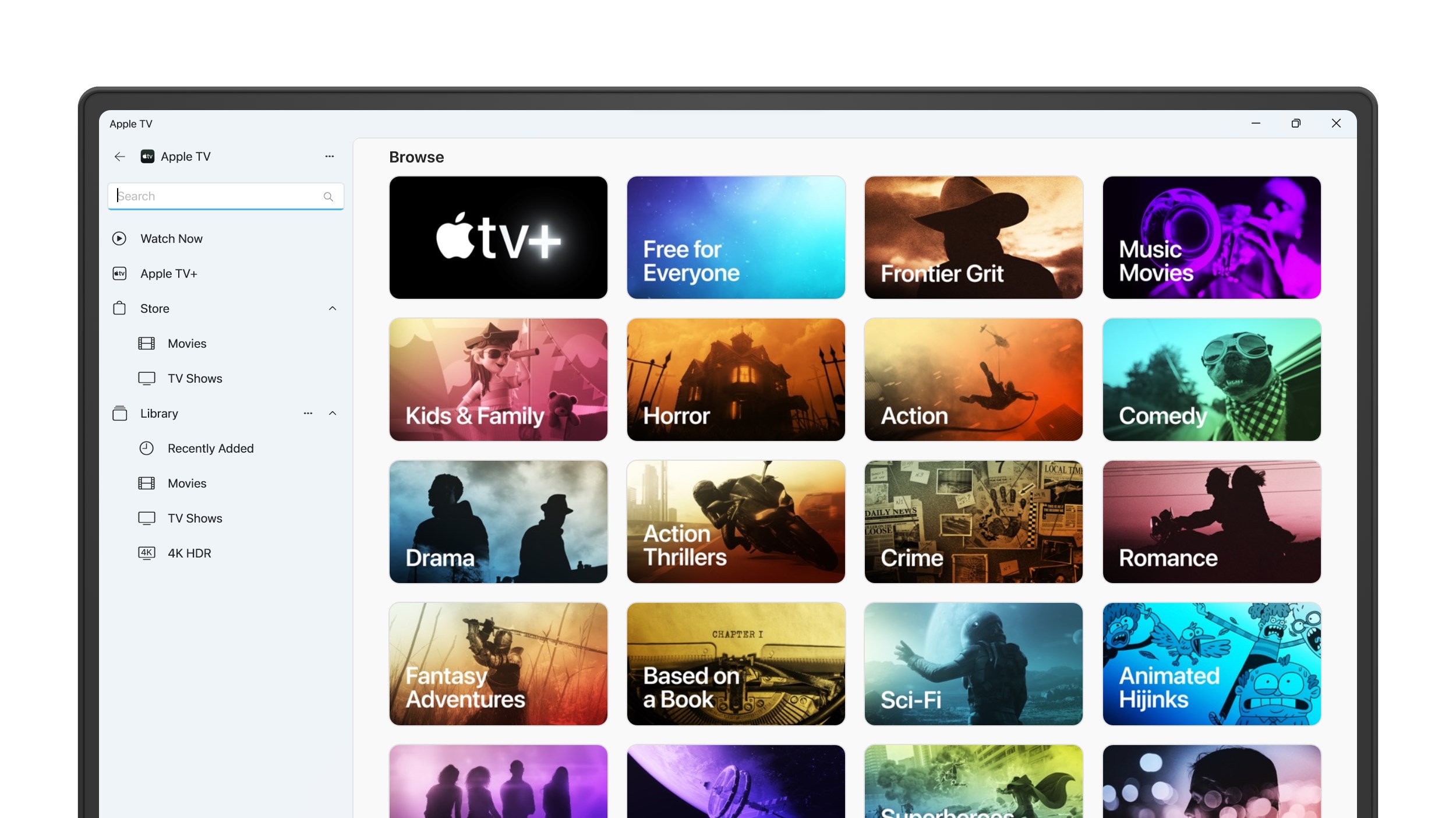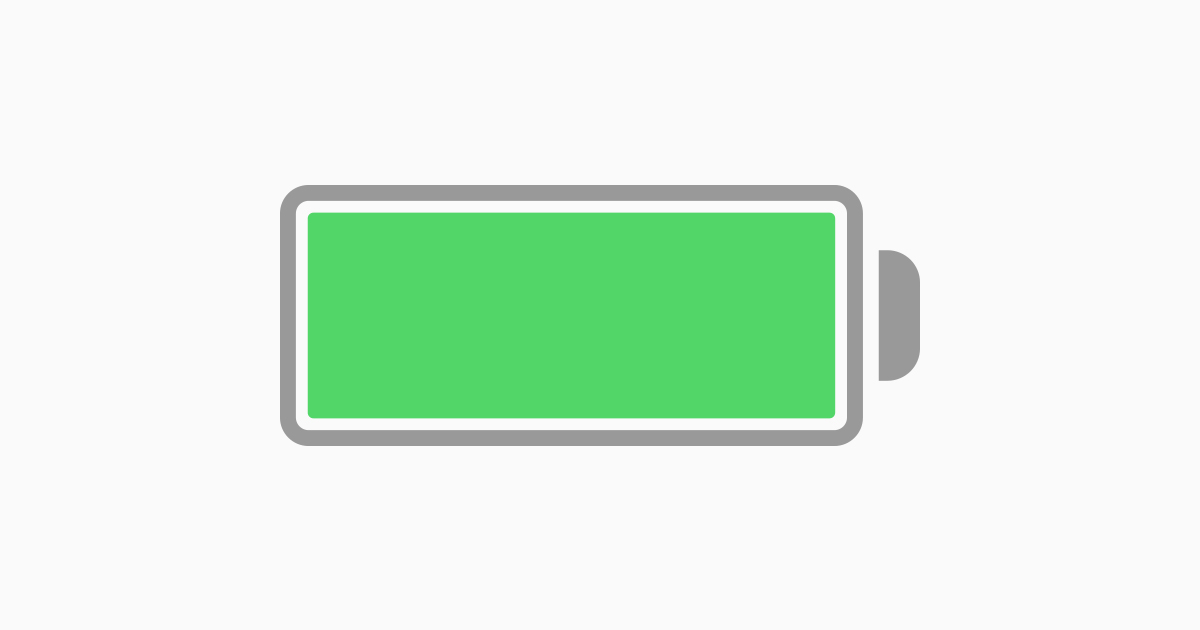iPhones werken heel goed samen met Macs. Je kunt op je Mac iPhone-notificaties ontvangen, ermee bellen, de camera van je iPhone gebruiken en meer. Windows-gebruikers met een iPhone hebben pech. Tot nu: dankzij Intel Unison werkt ook je iPhone goed samen met je Windows-computer. Je kunt zelfs iMessage gebruiken vanaf je Windows-pc. We laten zien hoe je de Intel Unison opzet.
Voordat je begint: Intel Unison werkt alleen op Windows 11 22H2 of nieuwer. Ook moet je pc beschikken over bluetooth. Officieel werkt de app alleen op pc’s of laptops met bepaalde Intel-processors, maar op onze AMD-machine werkt het ook gewoon. Voor iPhone is het nodig dat je ten minste iOS 15 of nieuwer hebt geïnstalleerd. Intel Unison is vooralsnog alleen in het Engels beschikbaar.
Als eerste is het nodig om de Intel Unison-app te downloaden vanuit de Microsoft Store op je Windows-pc en op je iPhone vanuit de Apple Store. We openen daarna de app als eerste op Windows 11. Klik op Accept & continue. Kies om wel of geen crash-data en statistieken door te sturen: wij kiezen voor Don’t Allow.
Het is nu tijd om je iPhone te koppelen. Open de app op je iPhone en volg dezelfde stappen als op je Windows-pc. Op je iPhone is het nodig om toegang te geven tot je contacten, foto’s, apparaten op het netwerk en bluetooth. Die gegevens en data kun je dan inzien op je Windows-pc. Vervolgens scan je de qr-code op Windows met de Unison-app op je iPhone. Klik op Reload als de qr-code niet meer wordt weergegeven. Komt die helemaal niet tevoorschijn, sluit dan de Windows-app en open ‘m opnieuw. Controleer of de letters overeenkomen en klik op Confirm. De verbinding wordt dan tot stand gebracht. Beide apparaten ontvangen een melding om te verbinden met bluetooth, dus ga daarmee akkoord. Op je iPhone krijg je ook nog de vraag om toestemming te geven om meldingen door te sturen naar je Windows-apparaat.
Daarna is nog een stap benodigd. Ga op je iPhone naar de app Instellingen, tik op Bluetooth en kies de naam van je computer of laptop uit de lijst. Zet dan de schakelaar om bij Toon meldingen zodat die aanstaat. Op die manier kun je sms’en en iMessagen vanaf je Windows-pc.
Terug op Windows kun je nu kiezen wat je wilt doen, namelijk bestanden overzetten, foto’s inzien, berichten versturen, notificaties ontvangen of iemand bellen. Kies voor Messages om berichten te versturen en ontvangen. Klik op het potloodje naast Messages en kies een contactpersoon uit de lijst. Stel een bericht op en verstuur het zoals normaal. Contactpersonen met een iPhone ontvangen het bericht zoals normaal via iMessage, anderen via sms. Verder kun je links in de navigatiebalk de andere functies van de app gebruiken.
Als je linksonder op Settings klikt, kun je nog een aantal dingen instellen aan Unison. Bij Notifications kun je kiezen of de gehele content van een melding wordt weergegeven of alleen de appnaam. Ook kun je apps kiezen waarvan je notificaties wilt ontvangen en of ze geluid mogen maken.
Conclusie
We hebben je laten zien hoe je Intel Unison downloadt en installeert op zowel je iPhone als Windows 11-pc of -laptop. Unison is een handige companion voor iPhone-gebruikers, want je kunt er berichten mee versturen, je foto’s inzien, bestanden eenvoudig overzetten en meer. Overigens werkt Unison ook met Android-telefoons, maar dan kun je misschien beter de ingebouwde Telefoonkoppeling-app gebruiken van Windows 11.