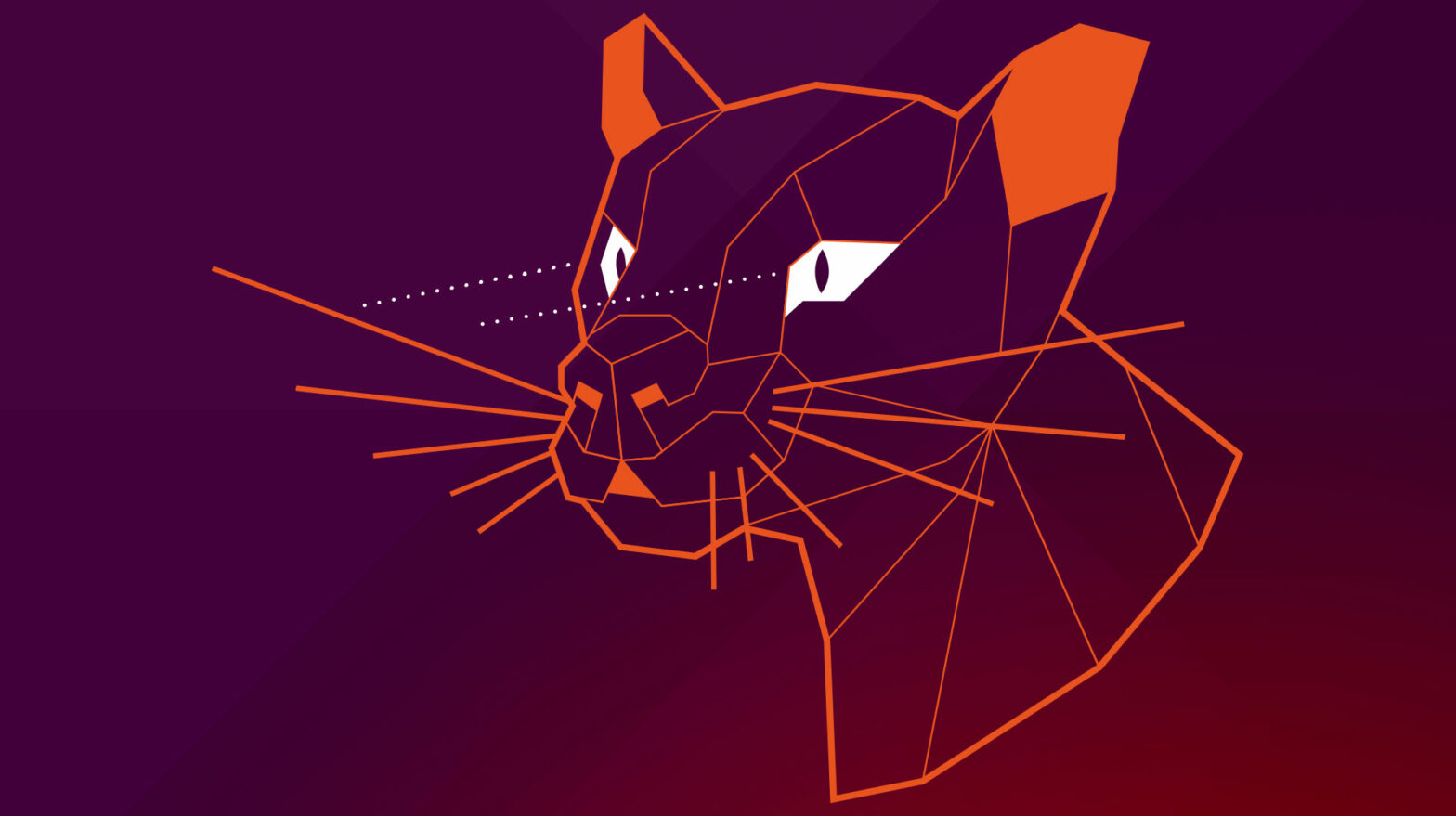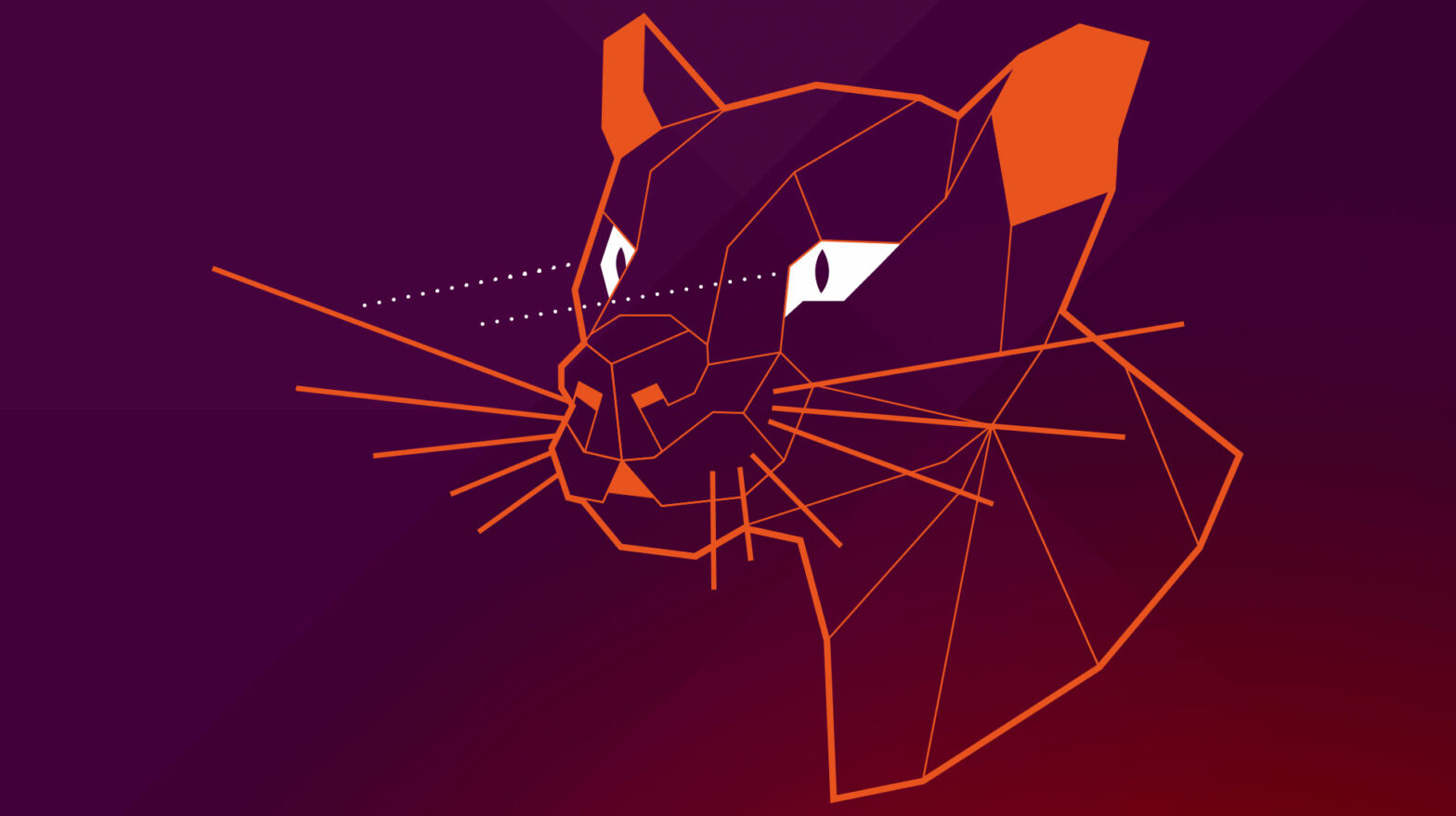Als je graag Ubuntu wilt installeren op je computer, dan is de eenvoudigste manier om dat te doen door een bootable usb-stick te maken met Ubuntu erop. In deze howto laten we zien hoe je dat kunt doen vanuit Windows.
Voordat je begint, zorg ervoor dat de usb-stick die je gebruikt ten minste 8 GB aan opslagruimte heeft en dat er geen belangrijke bestanden op staan. De usb-stick wordt namelijk helemaal leeggemaakt om plaats te maken voor Ubuntu.
Ubuntu en Rufus downloaden
De eerste stap om een bootable usb-stick te maken is om Ubuntu te downloaden. Hiervoor download je de nieuwste versie van Ubuntu 20.04. Het schijfbestand dat je downloadt heeft een grootte van 2,7 GB.
Om het schijfbestand weg te schrijven naar je usb-stick gebruiken we de tool Rufus. Ga naar de website van de tool en download de nieuwste, portable versie. De portable versie is fijn want die hoef je niet te installeren. In ons geval klikken we op Rufus 3.13 portable om de tool te downloaden.
Bootable usb-stick maken
Je hebt nu alles wat je nodig hebt om een bootable Ubuntu-usb-stick te maken. Sluit je usb-stick aan op je computer en start Rufus door het gedownloade bestand uit te voeren. Rufus vraagt of het mag controleren op updates, klik op Ja, waarna het hoofdscherm opent.
Kies bij Apparaat bovenaan uit de lijst en zorg dat je daar je usb-stick hebt gekozen. Als je meerdere usb-apparaten hebt aangesloten, check dan even dat je de goede uit de lijst het gekozen, bijvoorbeeld door de schijfletters te matchen met wat je ziet in de Windows Verkenner.
Vervolgens klik je bij Schijf of ISO-image (Selecteren) rechts op SELECTEREN. Blader naar je Downloads-map en selecteer hier het iso-bestand van Ubuntu. Kies bij Partitie-indeling voor GPT. Alleen als je écht een oude laptop of pc hebt (meer dan tien jaar), kies je voor MBR.
Klik dan op STARTEN om de usb-stick leeg te maken en de Ubuntu-iso ernaar weg te schrijven. Rufus vraagt dan nog om de modus waarmee de image moet worden weggeschrijven. ISO-modus is prima, dus klik op OK. Klik nogmaals op OK om te bevestigen dat alle data vernietigd wordt op de usb en daarna start het wegschrijven echt.
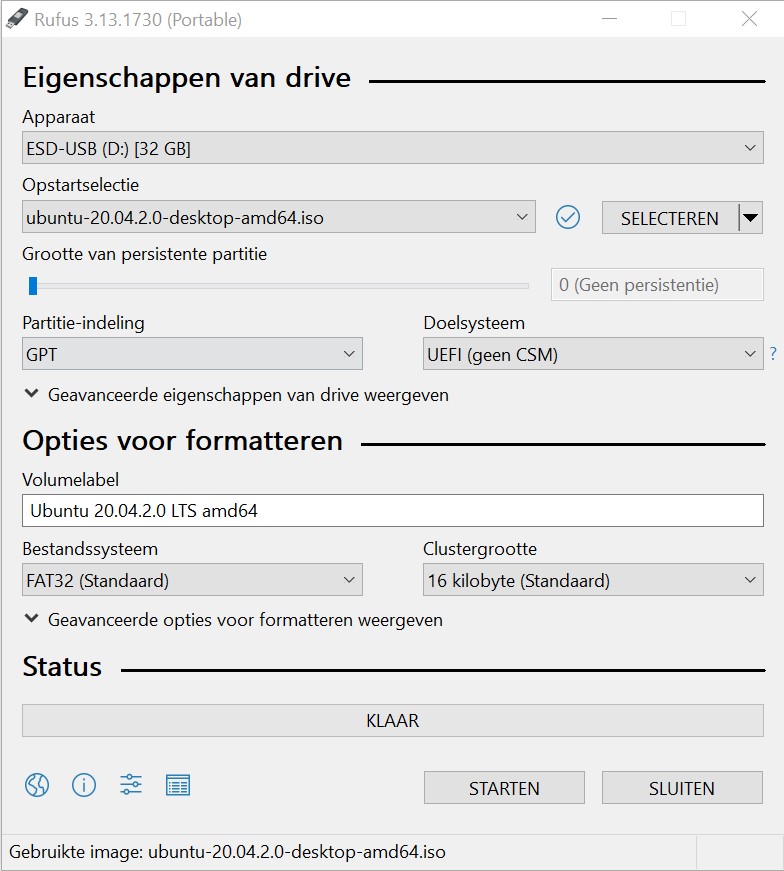
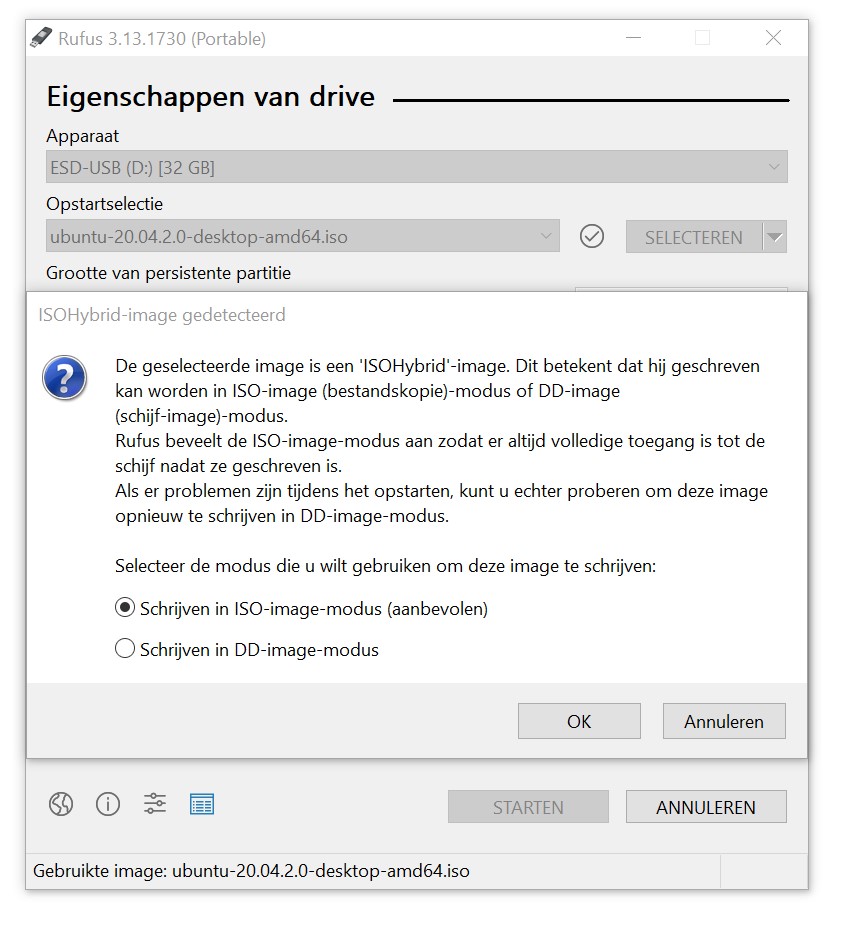
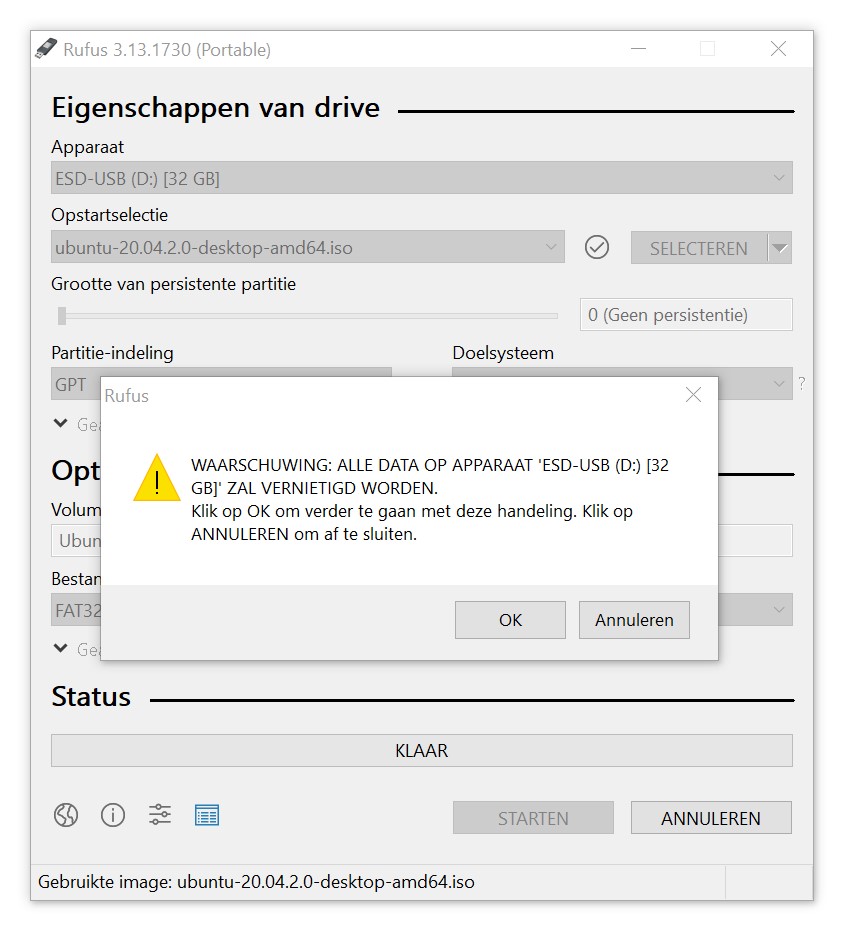
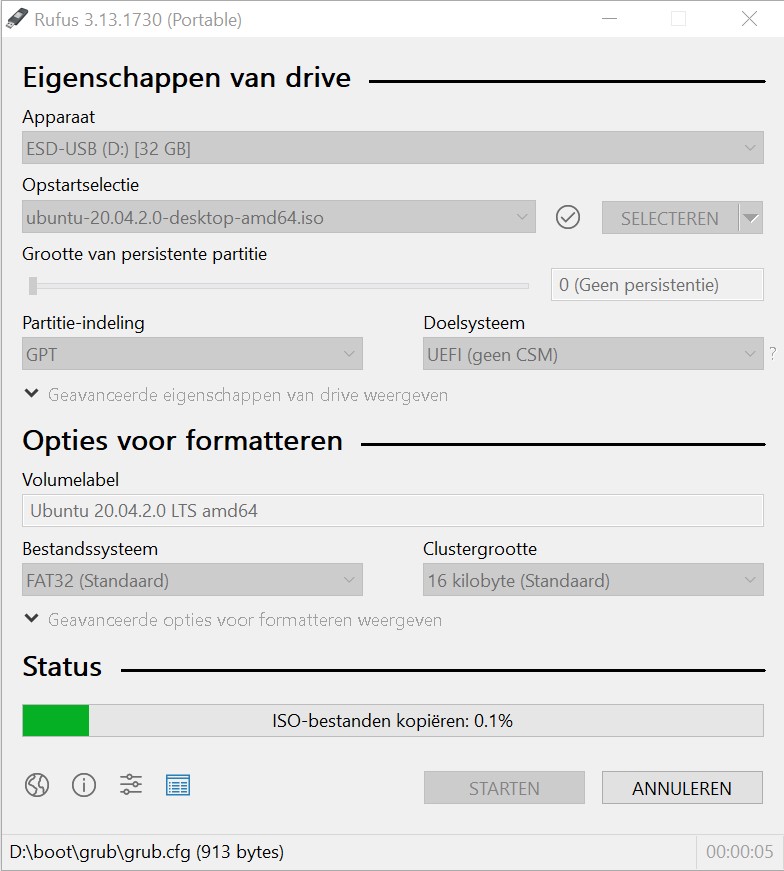
Zodra de groene balk vol is en er KLAAR staat is de usb-stick gemaakt. Je kunt dan je computer herstarten en opstarten vanaf de usb-stick. Om te starten vanaf een usb-stick, druk je direct na het starten van je computer of laptop op de F11-, F12- of DEL-toets totdat een menu verschijnt waarin je de usb-stick kunt kiezen. Raadpleeg de handleiding van je computer of moederbord welke toets je precies moet hebben.