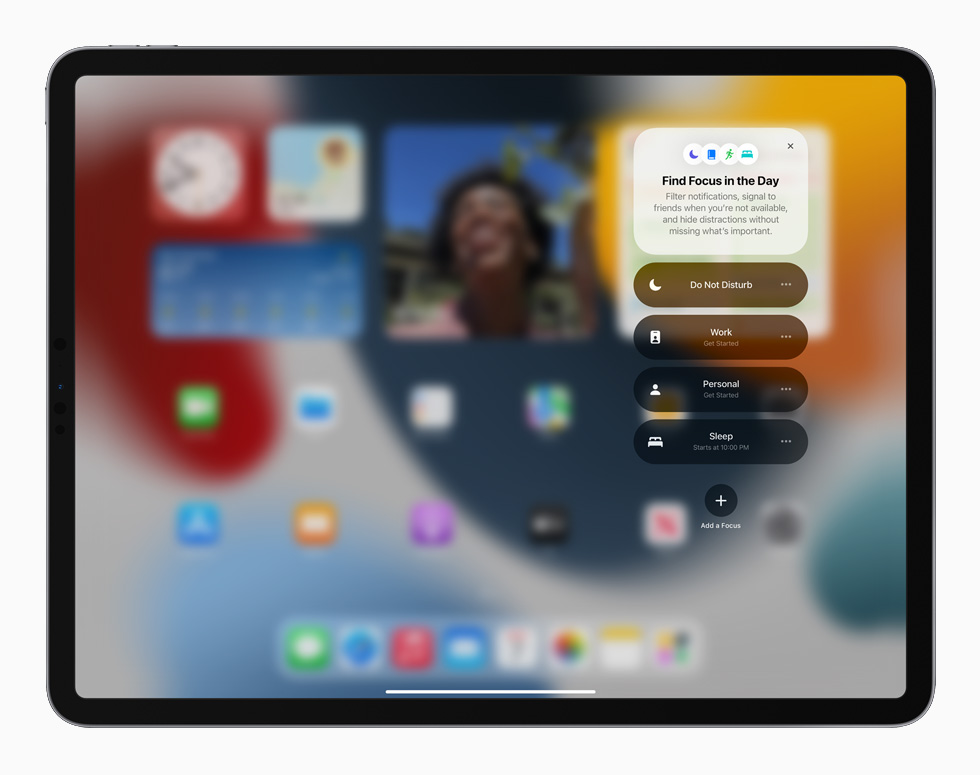iOS en iPadOS 15 introduceren de nieuwe functie Focus, waarmee je notificatieprofielen kunt maken. In deze howto laten we je zien hoe je Focus opzet en hoe het werkt.
Met Focus kun je instellen dat bepaalde apps of contactpersonen alleen meldingen kunnen sturen als een bepaalde Focus actief is of dan juist geen meldingen mogen sturen. Zo kun je bijvoorbeeld een Focus maken genaamd Persoonlijk, waarin je dan alleen meldingen toelaat van je persoonlijke apps, vrienden en familie. Je werkapps kun je dan op stil zetten.
Focus-profielen
Je kunt je Focus-profielen beheren door te gaan naar Instellingen en dan naar Focus. Je ziet dan alle beschikbare Focus-profielen, standaard zijn dat Niet storen, Autorijden, Persoonlijk, Slaap en Werk. Met de optie Deel op alle apparaten wordt je Focus-profiel actief op al je Apple-apparaten in een keer, dus op je iPad, iPhone en Mac, indien je die hebt.

Personen en apps
We bewerken een bestaande Focus. In ons geval tikken we op Persoonlijk. Je kunt dan bij Personen instellen welke contactpersonen je kunnen bellen en appen. Tik op Voeg toe om een nieuw contactpersoon aan de lijst van toegestane personen toe te voegen.
Bij Apps kun je instellen welke apps nog meldingen mogen afleveren. Ook hier tik je op Voeg toe om apps toe te voegen. Onder de app-lijst bevindt zich nog de optie om 'tijdgevoelige' meldingen altijd toe te staan. Dit zijn meldingen zoals agenda-notificaties of als je slimme deurbel meldt dat er iemand voor je deur staat. Dus echt notificaties waar nu actie op ondernomen moet worden.


Opties van een Focus
Bij het bewerken van een Focus heb je verschillende opties en instellingen. Bij Focusstatus kun je bijvoorbeeld aangeven of je met je contacten wilt delen dat deze focus actief is. Als je de optie aanzet door de schakelaar om te zetten bij Deel focusstatus dan krijgen contactpersonen in iMessage de melding dat hun meldingen stil worden gehouden, als ze niet in de lijst met personen zitten die je mogen appen. Je ziet eronder in het grijze blok wat deze contacten dan zien.
Als je klaar bent, tik je weer linksboven op het pijltje om terug te gaan naar het vorige scherm. Ga nu naar Beginscherm. Je kunt er hier voor kiezen om meldingsbadges te verbergen als deze Focus actief is, dat zijn de rode badges op een app-icoon. Zet daarvoor de schakelaar om bij Verberg meldingsbadges.
Je kunt ook instellen dat je per Focus verschillende beginschermen te zien krijgt. Op deze manier kun je bijvoorbeeld al je werkapps op één beginscherm zetten en die verbergen. Vink hiervoor de optie Aangepaste pagina's aan en kies de schermen die je wel wilt zien als de Focus actief is. Ga dan weer terug naar het vorige scherm.
Tik op Toegangscherm om daar nog het een en ander in te stellen. Hier zie je twee opties. De eerste, Dim toegangscherm, maakt het toegangsscherm donker, zodat die minder afleidt en zodat je niet direct nieuwe notificaties ziet van apps en personen die je wel toegestaan hebt. De andere optie is Toon op toegangscherm, daarmee worden stilgehouden meldingen bedoeld. Met die optie zie je alsnog alle meldingen van alle apps, ook van apps die niet op de toegestane lijst staan.
Het kan zijn dat de opties per Focus wat verschillen. Bij de focus Autorijden is dat bijvoorbeeld het geval. Je hebt hier alleen de optie Focusstatus en Automatisch antwoord. Als je op die laatste tikt, kun je instellen dat een automatisch bericht via iMessage wordt verstuurd naar bepaalde contacten. Kies bij Automatisch antwoord aan voor een van de opties: Recent, Favorieten of Alle. Kies voor Niemand om de optie uit te zetten. Daaronder bij Bericht bij automatisch antwoord kun je je bericht invullen.

Focus activeren
Je kunt Focus-profielen op verschillende manieren activeren, bijvoorbeeld op basis van een schema, je locatie of als je een bepaalde app gebruikt. Je kunt ook iOS of iPadOS zelf laten kiezen wanneer een Focus actief wordt. Om dit in te stellen, tik je op Voeg schema of automatisering toe en kies je voor de betreffende optie. Kies voor Slimme activering om iOS zelf te laten kiezen wanneer de Focus ingeschakeld moet worden op basis van machine learning.
Je kunt je Focus-profiel ook handmatig activeren, via het Bedieningspaneel. Daarvoor open je het Bedieningspaneel door vanuit de rechterbovenhoek te vegen en dan lang Focus ingedrukt te houden. Kies dan de Focus die je wilt activeren uit de lijst.

Nieuwe Focus toevoegen
Als je een extra Focus wilt, ga je weer naar Instellingen en dan Focus. Tik dan rechtsboven op de plus-knop en doorloop je de stappen om er een toe te voegen. Kies waarvoor je de Focus wilt, kies dan welke apps je wilt toelaten, welke contactpersonen en je bent klaar. Je kunt daarna de Focus verder aanpassen, net zoals we hierboven hebben besproken.
Je hebt nu alle informatie nodig om aan de slag te gaan met Focus in iOS en iPadOS 15.