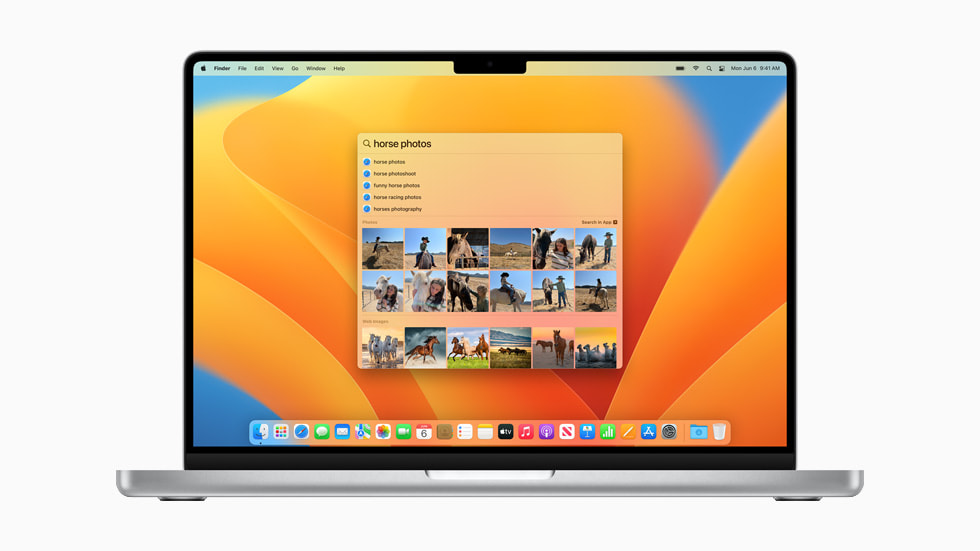Via het dock van macOS start je je applicaties. Je ziet er ook welke apps actief zijn en welke je recent geopend hebt. Veel mensen passen niets aan het dock aan, terwijl je er allerlei opties aan kunt instellen. In deze howto zetten we voor je op een rij hoe je je het dock naar eigen wens kunt instellen.
Het dock in macOS is de rij met iconen onderin je bureaublad. Je kunt er apps aan toevoegen door op het icoon van een geopende app te klikken en te kiezen voor Opties en dan Permanent in Dock. Je kunt ook apps vanuit de Launchpad naar het dock slepen om ze zo permanent aan het dock toe te voegen. Hetzelfde is mogelijk met bestanden en mappen, maar sleep die wel naar het meest rechter gedeelte van het dock. Om een vastgepinde app uit het dock te halen, klik je er met rechts op, ga je naar Opties en haal je het vinkje weg bij Permanent in Dock door erop te klikken. Je kunt zo bijvoorbeeld alle Apple-apps die je toch niet gebruikt weghalen.

Instellingen wijzigen
Via de Instellingen-app van macOS kun je meer aan het dock instellen. Om die app te openen, klik je linksboven op je bureaublad op het Apple-logo en kies je voor Systeeminstellingen (of voor Systeemvoorkeuren in macOS 12 Monterey of ouder). Ga dan naar het tabblad Bureaublad en Dock om de instellingen van het dock te wijzigen.
Bovenin zie je hier twee sliders. Bij Grootte kun je de grootte van het dock wijzigen, bij Vergroting kun je wijzigen hoe groot iconen moeten worden als je er met je muis overheen gaat. Standaard staat die functie uit. Bij Positie op scherm kun je de positie van het dock wijzigen: je kunt het onder, links of rechts plaatsen.

Ook kun je kiezen met welk effect vensters geminimaliseerd moeten worden. Je hebt de keuze uit Glijdende schaal of Geest uit fles. Een andere optie is Minimaliseer venster in appsymbool. Als je dan een venster minimaliseert, 'verdwijnt' die in het appsymbool in het dock, in plaats van als een apart venster in het dock. Om een venster dan weer te tonen, klik je op het appsymbool. Heb je meerdere vensters open waarvan een of meerdere geminimaliseerd zijn, dan klik je met de rechtermuisknop op het appsymbool en klik je op het venster uit de lijst dat je weer wilt zien.

Dock automatisch verbergen
Je kunt er ook voor kiezen om het dock automatisch te verbergen met de optie Toon/verberg het Dock automatisch. Het dock komt dan alleen tevoorschijn als je er met de muis in de buurt bent. Overigens kun je deze optie ook aan- of uitzetten met een handige sneltoets, namelijk: Command + Optie + D. Als je het dock verbergt, dan scheelt dat weer schermruimte: je vensters kunnen dan net even dat laatste beetje extra ruimte gebruiken.
Standaard duurt het wel even voordat het dock verschijnt. Die wachttijd is helaas niet via de instellingen aan te passen. Wel kun je dit instellen via de terminal. Open Spotlight via Command + Spatiebalk, typ Terminal en open de app. Vervolgens voer je het volgende commando in om het dock direct te tonen als je muis in de buurt is:
defaults write com.apple.dock autohide-time-modifier -int 0;killall Dock
Kopieer en plak het commando in de terminal en voer het uit door op Enter te drukken. Als je nu met je muis richting het dock gaat, zie je dat het direct verschijnt. Wel zijn we onze animatie kwijt als het dock te voorschijn komt. Wil je de animatie behouden, dan moeten we toch een heel kleine vertraging instellen:
defaults write com.apple.dock autohide-time-modifier -float 0.15;killall Dock
Als je het nu nog een keer probeert, zie je nog wel de animatie en het dock nog steeds erg snel verschijnen.
Wil je de wijzigingen weer ongedaan maken, dus terugzetten naar hoe het was, dan voer je het volgende commando uit:
defaults delete com.apple.dock autohide-time-modifier;killall Dock
Conclusie
We hebben je laten zien hoe je apps vastmaakt en losmaakt van het dock, evenals bestanden en mappen. Ook hebben we je de instellingen van het dock laten zien, waarmee je de grootte, positie en animaties ervan kunt instellen. Een handige optie is om het dock automatisch uit het zicht te halen als je het niet gebruikt. Wel duurt het dan altijd even voordat het dock weer verschijnt als je muis er in de buurt is. Met een simpel Terminal-commando kunnen we ervoor zorgen dat het dock heel snel verschijnt.