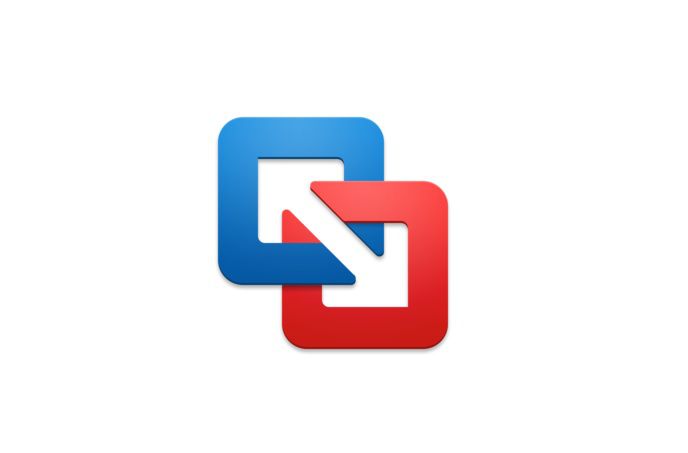Soms heb je even Windows op je Mac nodig, voor net dat ene programma of die ene tool. Met VMware Fusion kun je eenvoudig Windows installeren in een virtual machine op je Mac. In deze howto laten we je zien hoe je VMware Fusion downloadt en installeert en daarna een virtual machine met Windows 10 opzet.
Wij gebruiken hiervoor het gratis VMware Fusion Player die voor thuisgebruik bedoeld is. Er is ook een betaalde variant van Fusion met meer functies. Je kunt Fusion downloaden via deze webpagina van VMware. Maak een VMware-account aan of log ermee in. Wij maken een nieuw account. Klik op Create an account en vul je voor-, achternaam en e-mailadres in. Klik dan op Continue om door te gaan. Vul dan een wachtwoord in, vul wat in in de rest van het formulier en scrol naar onderen om akkoord te gaan en klik op Sign up. Bevestig even je e-mail en klaar.
Als het gelukt is om een account aan te maken, ga je naar deze pagina. Zorg ervoor dat je bent ingelogd en klik dan onderaan op Register onder License & Download. Vul dan de gevraagde gegevens in en klik weer op Sign up. Je ziet dan de licentiesleutel van VMware Fusion Player en kunt daaronder op Manually Download klikken om het programma binnen te halen.
Download de DMG en voer het bestand uit door er dubbel op te klikken. Wacht even totdat het bestand is gecontroleerd. Dubbelklik op het logo van VMware Fusion om de installatiewizard te starten. Klik op Open bij de vraag of je zeker weet dat je VMware Fusion.app wilt openen en vul je wachtwoord in om het programma te installeren. Klik op Agree om akkoord te gaan met de VMware-licentieovereekomst.
Kies voor de optie I have a license key for VMware Fusion 12 en vul de licentiesleutel van zojuist in. Die kun je er gewoon in plakken. Klik dan op Continue, vul weer je wachtwoord in en klik op Done.
VMware Fusion opent zich dan. MacOS blokkeert een aantal functies. Klik op OK als Fusion toegang vraagt tot de System Events.app en klik ook op OK bij de melding Unable to access Accessibility. Kies dan voor Open systeemvoorkeuren. In Systeemvoorkeuren klik je linksonder op het slotje en vink je bij Toegankelijkheid de app VMware Fusion aan. Je kunt Systeemvoorkeuren dan sluiten.







Windows downloaden en installeren
Het is nu tijd om Windows te downloaden en te installeren in VMware. Daarvoor moeten we eerst de hand leggen op een Windows-installatieschijf. Gelukkig maakt Microsoft het makkelijk om Windows binnen te halen. Je kunt hier de nieuwste, stabiele versie van Windows 10 binnenhalen. Kies dan voor Windows 10 en klik op Bevestig. Kies de taal waarin je Windows wilt downloaden en klik weer op Bevestigen. Wij kiezen voor Nederlands. Klik dan op 64-Bit Download om het Windows-installatiebestand binnen te halen.
Als je nieuwe Windows-versies wilt testen, download je de nieuwste Windows-insiderversie hier. Dan moet je je wel aanmelden met een Microsoft-account. Scrol op de pagina naar onderen en bij Edition kies je dan voor Windows 10 Insider Preview (Dev Channel) voor echt het allernieuwste of voor het Beta Channel voor wat meer stabiliteit.
Met de iso gedownload kunnen we nu terug naar VMware Fusion. Open de map waar je het Windows-installatiebestand hebt gedownload en open VMware Fusion. Sleep nu het *.iso-bestand naar Install from disc or image.
Je komt dan op het scherm Create a New Virtual Machine. Klik op Doorgaan. VMware Fusion heeft een functie genaamd Easy Install, waarbij je Windows automatisch voor je wordt geïnstalleerd. Je hoeft nu alleen wat gegevens in te vullen, zoals de naam van de gebruikersaccount en het wachtwoord waarmee je wilt inloggen. Vul de gevraagde gegevens hier in.









Je kunt hier ook de productsleutel invullen bij Windows Product Key en de Windows-versie die je wilt. Wij laten de productsleutel leeg en kiezen bij Choose your Windows version... voor Windows 10 Pro. Je mag Windows 10 onbeperkt blijven gebruiken zonder licentiesleutel. Je kunt dan alleen bepaalde instellingen niet wijzigen. Als je alles hebt ingevuld, klik je weer op Doorgaan en dan eventueel op Continue Without Key.
Kies dan voor het niveau van isolatie. Als je voor More Seamless kiest, dan worden bepaalde mappen zoals je documenten, desktop- en download-map gedeeld met de virtual machine. Met More Isolated moet je die documenten handmatig kopiëren. Kies dus welke modus je graag wilt. Wij kiezen voor More Seamless en klikken op Doorgaan.
Je komt dan op de samenvatting van je virtuele machine. Je ziet hier hoeveel schijfruimte en geheugen Windows krijgt. Standaard krijgt Windows 60 GB aan schijfruimte en 2 GB aan geheugen. Als je een Mac hebt met genoeg vrije ruimte en 16 GB geheugen, dan kunnen die waardes best wat omhoog. Klik dan op Customize Settings en bewaar je VM door op Bewaar te klikken.
Ga dan eerst naar Processor & Memory en verhoog het geheugen bijvoorbeeld naar 4096 of 8192 MB (4 of 8 GB). Klik dan linksboven op Show All en ga naar Hard Disk. Je kunt hier de schijf wat vergroten, bijvoorbeeld naar 80 of 100 GB als je dat nodig hebt en als je Mac genoeg ruimte over heeft. Klik dan op Toepassen. Je kunt op je Mac via het Apple-icoon linksboven en dan Over deze Mac / Opslag zien hoeveel schijfruimte jouw Mac nog over heeft.
Sluit dan het Settings-venster en klik op de grote afspeelknop om de Windows 10-installatie te starten. Klik op OK bij de melding You are running this virtual machine with side channel mitigations enabled. VMware gaat nu automatisch Windows voor je installeren. Als je een MacBook hebt, zorg er dan voor dat je op stroom bent aangesloten.
Zodra de installatie klaar is, is het als laatste nodig om VMware Tools te installeren. Dat is een hulpprogramma voor de virtuele machine zodat alle drivers van VMware goed functioneren. Dat gebeurt dankzij Easy Install ook volledig automatisch, maar wel pas na de installatie van Windows. Na een herstart daarvan, kun je aan de slag met je gloednieuwe Windows-installatie in VMware Fusion Player op je Mac.