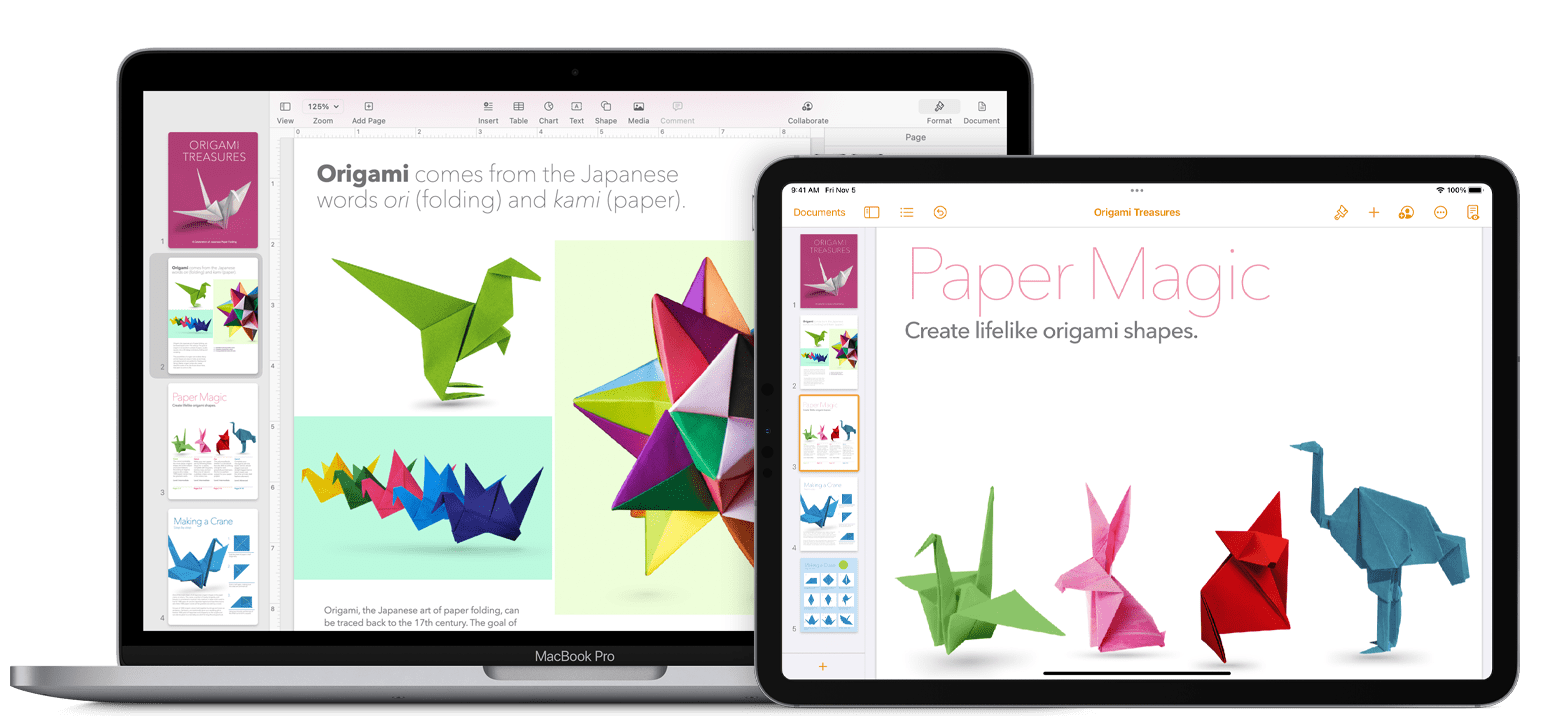Soms wil je je iPad- of iPhone-scherm kunnen zien op je Mac. Op een iPad met Apple Pencil kun je makkelijk tekenen, dus dan wil je dat presenteren via een videovergadering. In deze howto laten we je zien hoe je je iPad-scherm kunt weergeven, oftewel mirroren, op je Mac.
Er zijn twee manieren om het mirroren van iPad / iPhone naar Mac voor elkaar te krijgen, namelijk via de kabel met QuickTime of via AirPlay draadloos.
Met kabel via QuickTime
Om met deze optie aan de slag te gaan, heb je een Mac met Yosemite of nieuwer nodig, een iPhone of iPad met iOS 8 of nieuwer en de juiste kabel. Sluit als eerste je iPhone of iPad op je Mac aan met kabel door middel van usb-c of Lightning. Op je iPhone of iPad verschijnt een melding, tik op Vertrouw en vul je pincode in om de verbinding tussen Mac en je iDevice op te zetten.
Vervolgens open je QuickTime op je Mac. Klik bovenin de menubalk op Archief en kies voor Nieuwe filmopname. Je ziet dan dat er een nieuw venster van QuickTime opent en dat je beeld ziet, mits je een webcam of iPhone hebt. Ga met je muis over het beeld en klik op het pijltje naast de opnameknop in het midden onderin. Kies dan bij Scherm voor de naam van je iPad. Na korte tijd verschijnt het iPad-scherm op je Mac.
Alles wat je nu doet op iPad, wordt direct weergegeven op je Mac. Je kunt dit opnemen via de opnameknop. Je kunt ook tijdens een vergadering dit venster delen en dan bijvoorbeeld de Notities-app openen op je iPad. Als je ook een Apple Pencil hebt, kun je dan een nieuwe notitie maken en notities tekenen op een whiteboard. Dat is erg handig, omdat het gebruik van een muis of touchpad voor het tekenen van diagrammen of figuren een stuk lastiger is.
Zonder kabel via AirPlay
Je kunt ook AirPlay gebruiken om je iPad-scherm weer te geven op je Mac. Wel neemt je iPad of iPhone dan het hele scherm van je Mac over: het is dus niet zoals in de vorige optie via een apart venster.
Om via AirPlay je iPad-scherm weer te geven op je Mac, is het nodig dat ze bij elkaar in de buurt zijn en dat je Mac tenminste macOS 12 of nieuwer heeft. Ga dan als eerste op je Mac naar het Apple-logo linksboven en kies voor Systeeminstellingen. Ga dan naar de pagina Algemeen en kies voor AirDrop en Handoff. Zorg ervoor dat de schakelaar aanstaat bij de optie AirPlay-ontvanger. Hiermee stel je je Mac in staat om AirPlays te ontvangen.
Op je iPad of iPhone open je het Bedieningspaneel door vanuit het batterij-icoon omlaag te vegen. Tik dan op het icoon Synchrone weergave, dat is diegene met de twee schermen. Kies vervolgens je Mac uit de lijst. Na korte tijd verschijnt het scherm van je tablet of smartphone op je Mac. Wil je alleen bepaalde muziek, video’s of foto’s weergeven, kies dan voor het AirPlay-icoon bij de muziekspeler in het bedieningspaneel en open de betreffende video of speel de muziek af.
Als je je iPad-scherm wilt delen tijdens bijvoorbeeld een videovergadering, zorg er dan voor dat je voordat je dit doet, je eerst je scherm deelt. Je kunt tijdens het AirPlayen van een iPad op je Mac namelijk je Mac niet meer bedienen.
Conclusie
We hebben je laten zien hoe je je iPad- of iPhone-scherm op je Mac kunt weergeven, oftewel mirroren. Dat kan met een kabel via QuickTime, waarna je via een apart venster het iPad- of iPhone-scherm kunt zien, of via AirPlay.