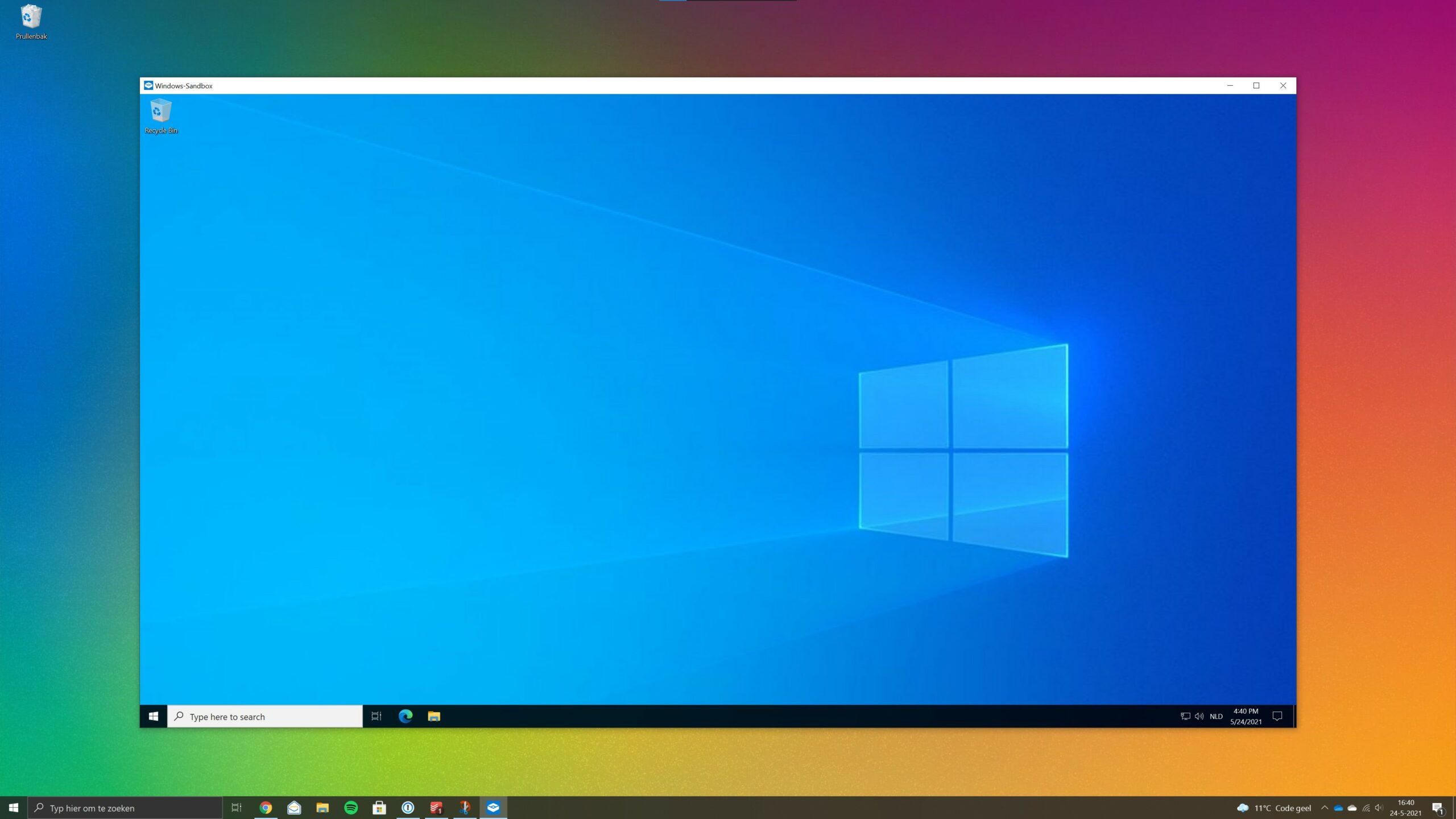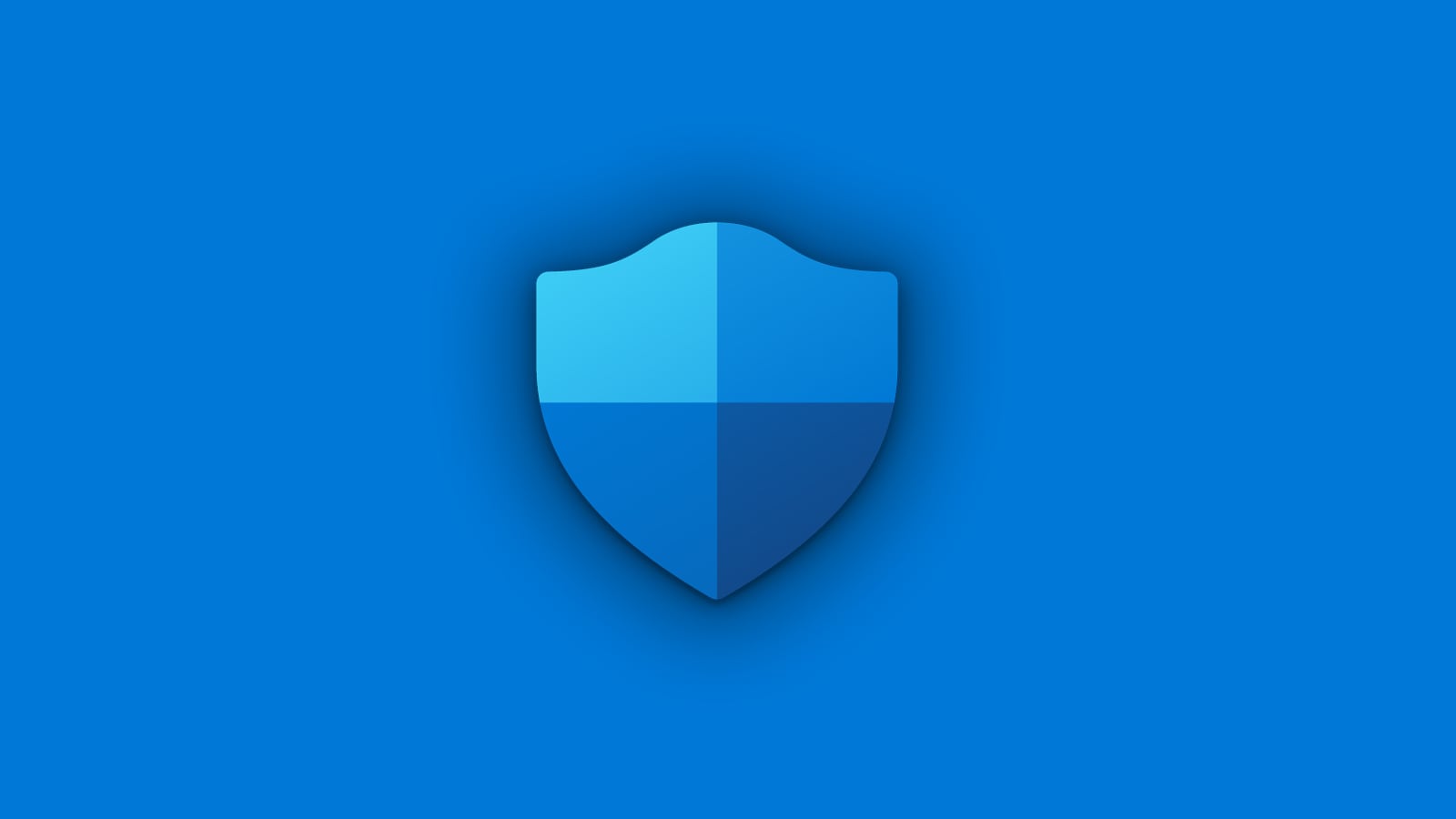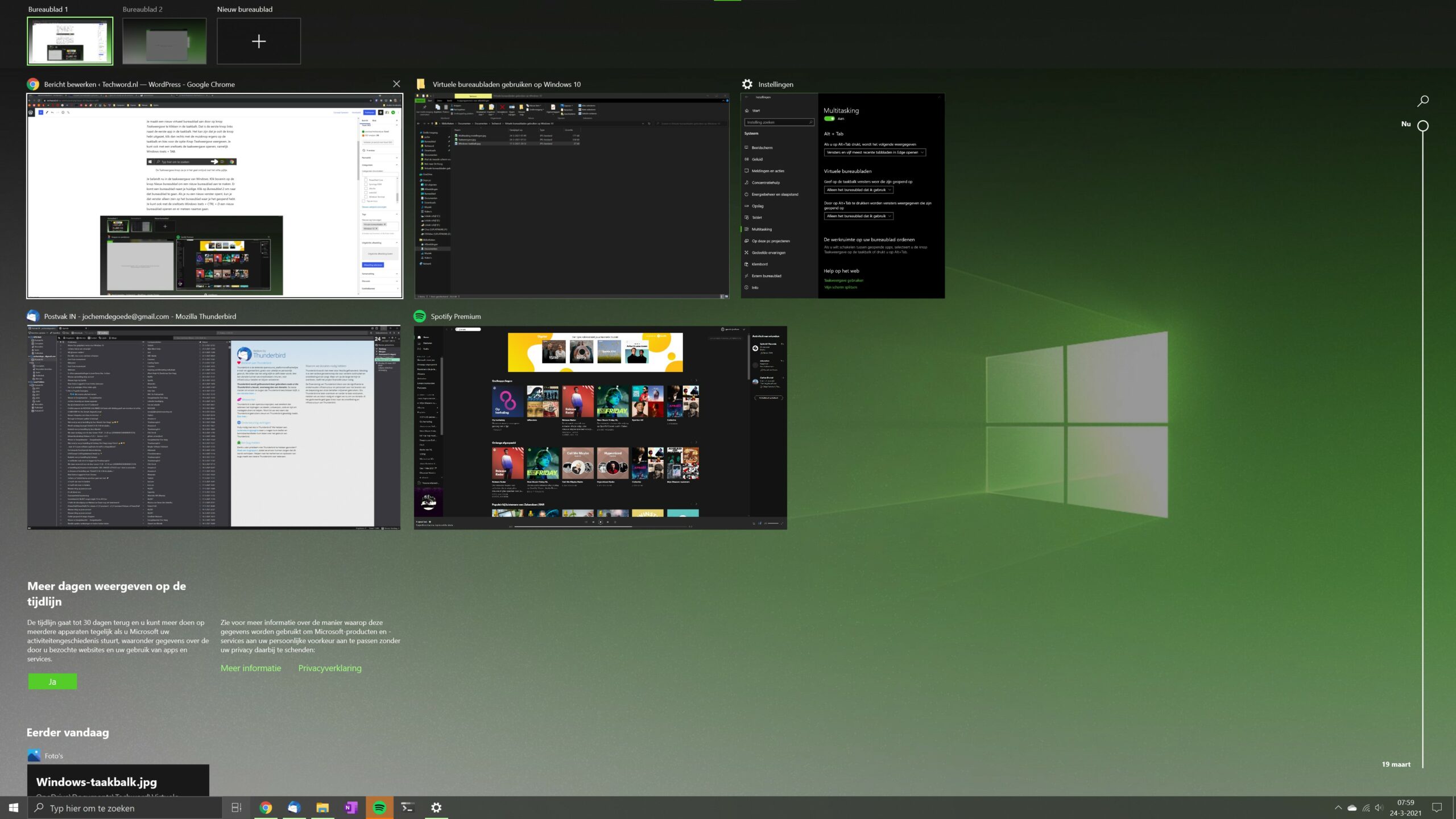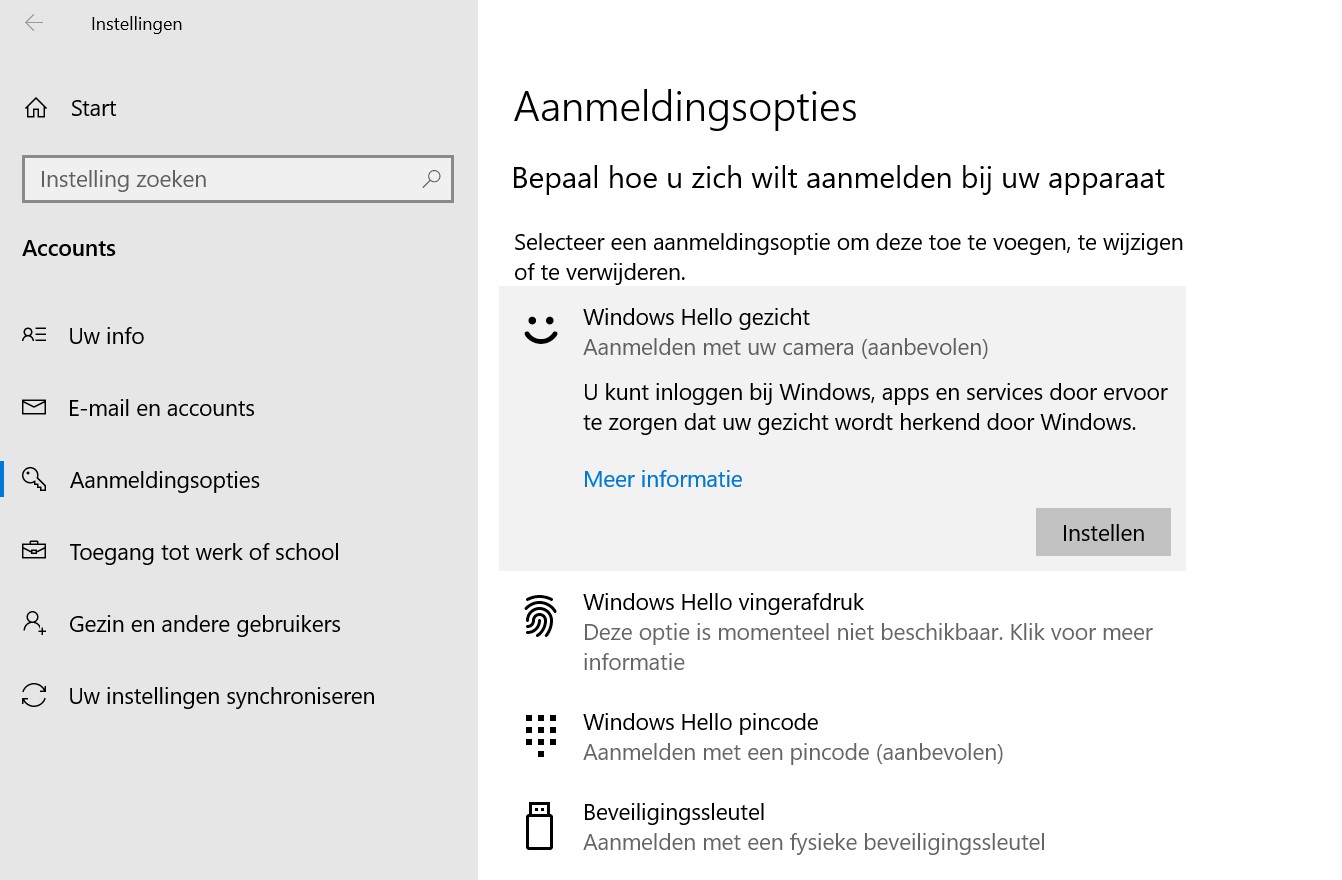Als je je Windows 10 virusvrij wilt houden, dan is het belangrijk geen bestanden te openen die je niet vertrouwt of herkent. Dat is makkelijker gezegd dan gedaan. Voor onbekende bestanden kun je Windows Sandbox gebruiken. Daarmee kun je in een beschermde omgeving toch deze gevaarlijke bestanden uitvoeren, zonder dat je eigen pc of laptop daar last van krijgt.
Windows Sandbox is alleen beschikbaar op Windows 10 Pro, Education of Enterprise. Je kunt zien welke editie van Windows 10 jij hebt door het Startmenu te openen en linksonder op het tandwiel te klikken met de tekst Instellingen. Ga dan naar Systeem en Info. Je ziet dan onder Windows-specificaties de Editie staan. Als hier Home staat, kun je geen Windows Sandbox gebruiken.
Ook is het nodig dat je pc of laptop aan een aantal eisen voldoet. Je hebt minimaal 4 GB aan geheugen nodig, 1 GB aan vrije schijfruimte, 2 processor-cores, een 64-bit Windows en je CPU moet virtualisatie ondersteunen (VT-x of AMD-v). De meeste laptops of pc's van al gauw de afgelopen vijf jaar zullen moeiteloos aan deze specificaties voldoen. De makkelijkste manier om te testen of jouw pc of laptop het aan kan, is door Windows Sandbox aan te zetten en te testen of het werkt.
Windows Sandbox inschakelen en gebruiken
Je schakelt Windows Sandbox als volgt in. Ga terug naar het hoofdscherm van de app Instellingen en kies voor Apps. Klik onder Apps en onderdelen op Optionele onderdelen. Klik dan rechts onder Verwante instellingen op Meer Windows-functies. Scrol hier in de lijst naar Windows Sandbox en zet het vinkje aan. Klik op OK om de instellingen actief te maken. Windows zal dan wat extra onderdelen willen installeren. Wacht even totdat voltooid is en klik dan op de knop om de pc opnieuw op te starten.

Als je weer bent ingelogd en op je bureaublad van Windows 10 bent, kun je Windows Sandbox starten. Daarvoor open je het Startmenu, typ je Windows Sandbox en druk je op Enter. Wacht even terwijl Sandbox start. Na korte tijd zie je in het venster van Sandbox een verse en schone Windows 10-installatie. Sleep nu het niet-vertrouwde bestand naar de Sandbox. Je kunt ook op je eigen pc met de rechtermuisknop op het bestand klikken en dan kiezen voor Kopiëren. Ga dan naar Sandbox, klik met rechts op het bureaublad en kies voor Paste. Dan wordt het bestand of de map ook gekopieerd. Je kunt het bestand in die beveiligde Sandbox-omgeving dan openen, zonder je zorgen hoeven te maken.
Als je klaar bent, kun je simpelweg het venster van Sandbox sluiten. Let op dat je geen belangrijke bestanden opslaat in Sandbox, want zodra je Sandbox sluit is alles weg. Windows 10 zal dan alles erin opruimen zodat er niets van overblijft en jij veilig kunt doorwerken op je eigen, echte Windows 10-installatie op je pc of laptop.

Hoe veilig is Windows Sandbox?
Honderd procent veiligheid bestaat niet. Dat geldt ook voor Windows Sandbox. Het is sowieso een stuk beter dan zomaar bestanden openen en hopen dat je virusscanner het tegenhoudt. Windows Sandbox maakt gebruik van hardware-gebaseerde virtualisatie om de kernel van Windows geïsoleerd te draaien. Dat leidt ertoe dat malware niet zomaar kan overspringen naar je eigen pc. Dat kan alleen als er een lek zit in de virtualisatie van Microsoft waardoor malware hier uit kan breken, maar veel malware zal daar niet de moeite voor nemen.
Wel is er iets anders op te merken. De Sandbox is wel verbonden met je netwerk. Dat betekent dat bijvoorbeeld een worm zich alsnog op die manier zou kunnen verspreiden naar andere apparaten. Daarnaast is er nog het risico van malware die zich voordoet alsof het veilig is. Slimme malware kan herkennen dat het wordt uitgevoerd in een virtuele machine, in Windows Sandbox dus, en zich in dat geval voordoen alsof het veilig is. Als jij het dan vertrouwt en het uitvoert op je echte pc, kan het toch opeens misgaan. Dat is dus ook iets om op te letten.