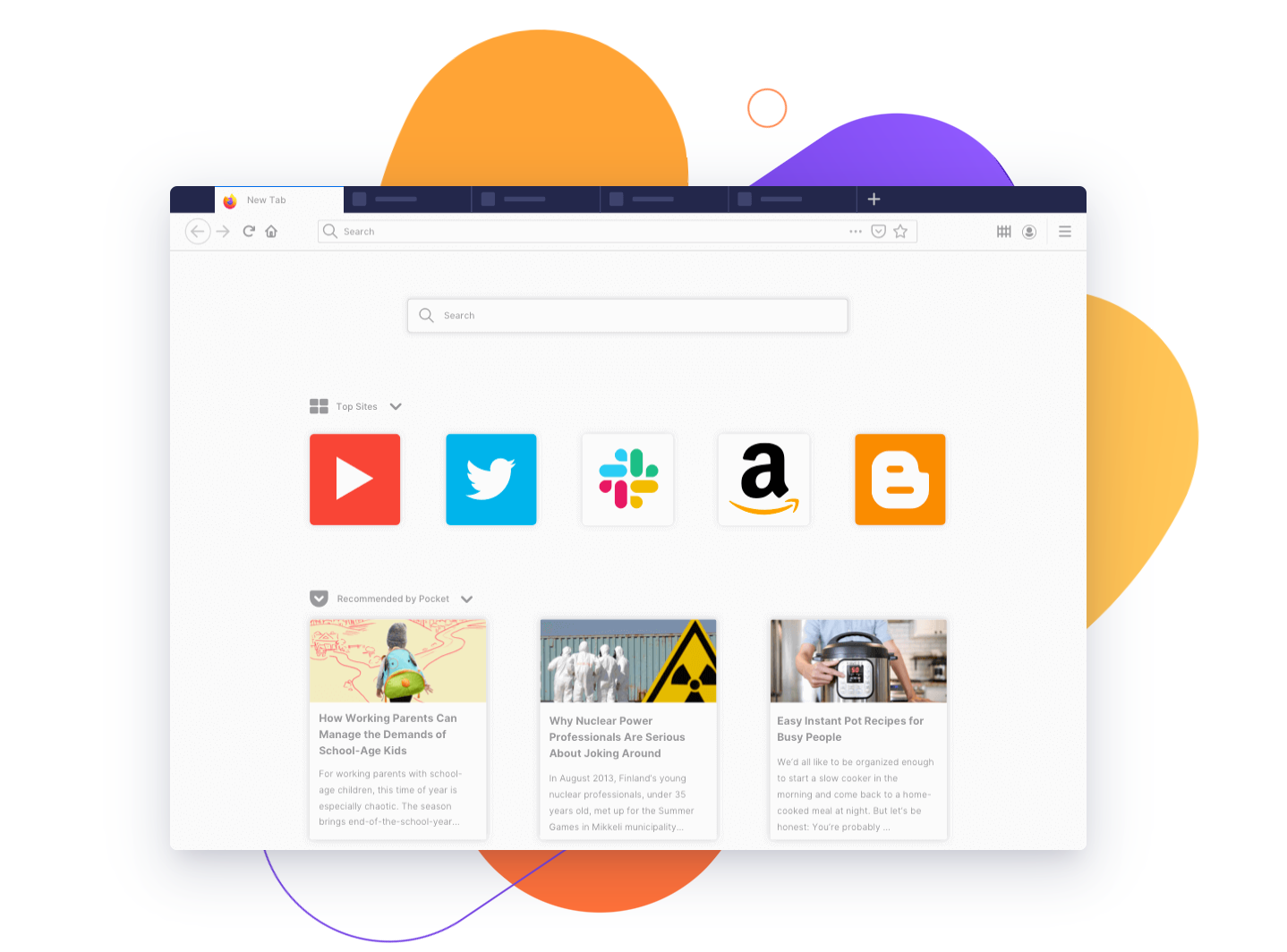Mozilla Firefox heeft een erg handige functie toegevoegd aan zijn browser, namelijk zogenaamde Multi-Account Containers. Daarmee kun je je internetactiviteit gescheiden houden terwijl je surft. Zo kun je bijvoorbeeld in een tabblad inloggen in Facebook, terwijl in de andere tabblad Facebook geen idee heeft van wie je bent - en je dus niet kan volgen op het internet. Dat komt omdat elke container een compleet eigen browser-sessie is, met zijn eigen cookies, sessies en voorkeuren.
Om ermee aan de slag te gaan, open je Firefox en installeer je de Multi-Account Container-add-on door te klikken op Toevoegen aan Firefox en dan op Toevoegen. Eenmaal geïnstalleerd verschijnt er een nieuw pictogram naast je adresbalk, namelijk die van de containers. Klik op het container-icoon om het menu ervan te openen. Er verschijnen nu een aantal opties. Klik onderaan op Manage containers.
Je kunt hier je container-groepen beheren. Klik op New container om een nieuwe container-groep toe te voegen, bijvoorbeeld een voor winkelen, een voor werk of een voor bankieren. Je kunt elke container een naam en icoon geven.
Overigens kun je je containers ook beheren door op de menuknop van Firefox (drie streepjes) te klikken, te kiezen voor Voorkeuren, en dan Algemeen en bij Containertabbladen inschakelen te kiezen voor Instellingen. Of je typt in de adresbalk about:preferences#containers in.
Nu komt het handige gedeelte. Om snel een website in een bepaalde container te openen, houd je de plus-knop om een nieuw tabblad te openen wat langer ingedrukt. Er verschijnt dan een menu met je containers, kies er een om dat tabblad in die container te openen.
Ook handig: als je met de rechtermuisknop op een link klikt, dan verschijnt de optie Koppeling openen in nieuw containertabblad en kun je die link dus openen in je gekozen container. Je kunt bovendien websites altijd openen in een container. Bezoek daarvoor de website en open deze. Klik op de Multi-Account Container-knop in je menu en kies voor de optie Always Open This Site in... en kies de betreffende container.
 Als je de plus net iets langer ingedrukt houdt, kun je kiezen in welke container je het nieuwe tabblad wilt openen
Als je de plus net iets langer ingedrukt houdt, kun je kiezen in welke container je het nieuwe tabblad wilt openen