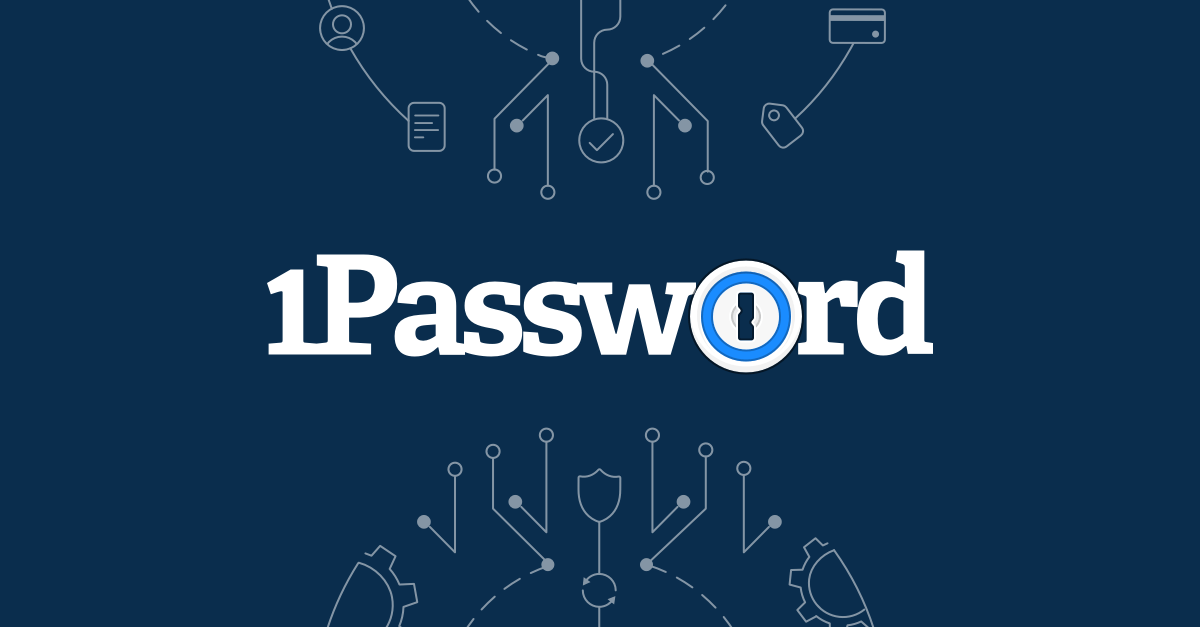1Password heeft een nieuwe functie waarmee je eenvoudig wachtwoorden kunt delen met anderen, zelfs als die geen 1Password-account hebben. In deze howto laten we je zien hoe deze functie werkt.
1Password had al goede mogelijkheden om wachtwoorden te delen, maar daarvoor was het wel altijd nodig dat met wie je deelt ook een 1Password-account heeft. Er is nu een nieuwe functie toegevoegd genaamd Psst!, oftewel Password secure sharing tool, waardoor je individuele accounts kan delen zonder dat de ander een account bij 1Password nodig heeft. Om te delen, heb je dan wel het e-mailadres van de ander nodig.
De nieuwe deelfunctie is beschikbaar in 1Password versie 7.9. 1Password updatet zichzelf automatisch, dus als het goed is heb je altijd de nieuwste versie.
Een account delen
Om een account te delen, open je de 1Password-app op Mac of Windows of ga je naar 1Password.com en log je daar in. Klik dan met de rechtermuisknop op een account die je wilt delen en kies voor Share (Deel in het Nederlands) en dan nog een keer op Share. Je kunt ook bij een account op de deelknop klikken (die staat rechtsboven of onder de titel van de account). Er opent een dialoogvenster met deelopties.

Je kunt hier bepalen hoe lang de gedeelde link geldig is, waarbij je 'm slechts een keer kunt laten inzien tot maximaal dertig dagen. Daarnaast kun je kiezen met wie je de account wilt delen, met iedereen die de link heeft of met specifieke mensen op basis van het e-mailadres. Voor die laatste optie kies je bij Available to voor Only some people. Voer dan het e-mailadres in van de betreffende personen. Klik dan op Get Link to Share om de link te kunnen delen en klik op Copy om 'm naar die persoon te verzenden, bijvoorbeeld via e-mail, WhatsApp of Signal.
Als de ontvanger dan je link opent, moet hij of zij het e-mailadres invullen en dan op Send code klikken die naar het e-mailadres wordt verstuurd. Voer de code in vanuit je mail en klik op View item. Je komt dan terecht op de pagina met de accountgegevens, inclusief wachtwoord.



Let op dat als je later je wachtwoord of account wijzigt, je opnieuw de account moet delen. Wijzigingen aan de account aan jouw kant worden niet doorgevoerd in het gedeelde item.
Kan 1Password gedeelde items inzien?
1Password kan gedeelde items niet inzien. Net als bij Bitwardens deelfunctie maakt 1Password gebruik van url-fragmenten. Dat is in een url het gedeelte na het hekje (#). Die url-fragmenten worden door de browser nooit naar de server gestuurd en zijn zelfs niet zichtbaar in de logs van de webserver. 1Password zet hier zowel de unieke identifier om de account mee op te halen als de encryptiesleutel in. De JavaScript gebruikt vervolgens de encryptiesleutel om de account lokaal te ontcijferen. Op die manier ziet alleen de browser op je eigen computer de daadwerkelijke accountgegevens.