Met SteamOS kun je je oude pc omtoveren tot een pc voor bij de tv waarop je kunt gamen. In deze howto laten we je zien hoe je SteamOS op je computer kunt installeren.
Voordat je begint, heb je wel een paar dingen nodig. Als eerste is het belangrijk dat je pc die je voor SteamOS gaat gebruiken wel geschikt is. Het is belangrijk dat je een geschikte videokaart hebt waar je nog een beetje goed op kunt gamen, maar ook met hardware die goed ondersteund wordt door Linux. Je kunt dat controleren door even te googelen op de naam van je moederbord met daarachter ‘Linux’, om te kijken wat de ervaringen van anderen zijn. Daarnaast heb je een usb-stick nodig om de SteamOS-installatie op te zetten van minimaal 2 GB groot.
Wij gaan SteamOS installeren en verwijderen daarbij alle bestaande gegevens op onze harde schijf. Let dus op dat je een back-up hebt van je gegevens en ga alleen door als ook jouw schijf leeggemaakt mag worden.
Usb-stick klaarmaken
We gaan nu als eerste onze usb-stick voorbereiden. Zorg ervoor dat je usb-stick minstens 2 GB groot is en dat alles wat erop staat weg mag. Je usb-stick moet geformatteerd zijn met het FAT32-bestandssysteem met de MBR-partitiestijl. Wij gebruiken Rufus om de usb-stick direct in het juiste formaat te formatteren. Ga naar de website van Rufus en download de portable versie. Open het gedownloade bestand.
Zorg ervoor dat je usb-stick is aangesloten. Rufus herkent die usb-stick meteen, maar controleer even of de juiste is geselecteerd bij Device. Kies bij Boot selection voor Non bootable en kies dan bij Partition scheme voor MBR. Zorg dat bij File system de optie FAT 32 (Default) is geselecteerd. Klik op Start en dan OK om je usb-stick te formatteren, waarbij dus alle gegevens erop verloren gaan. Je kunt Rufus daarna sluiten.
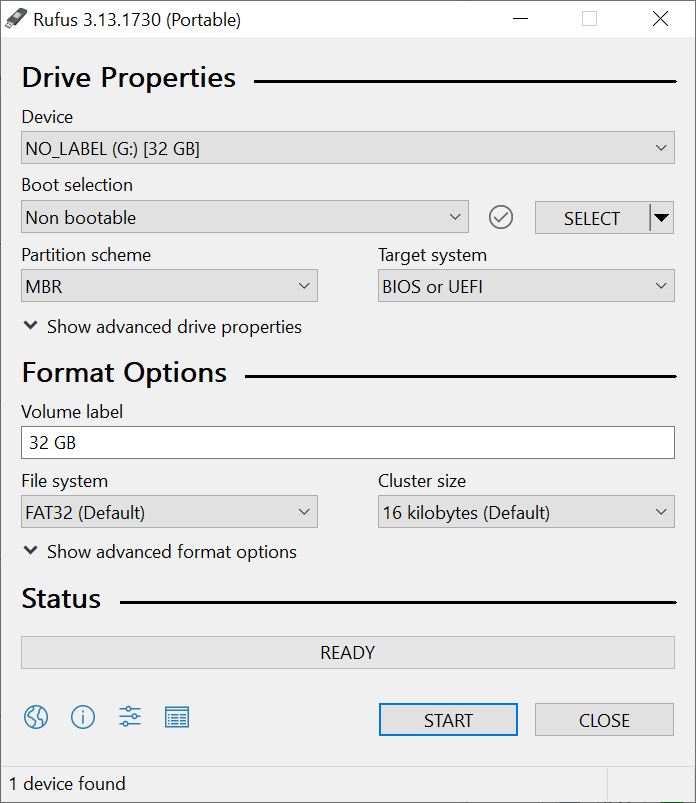
We kunnen nu de SteamOS-installatiebestanden vanaf deze website van Valve downloaden. Sla die ZIP op en pak ‘m uit, door er met de rechtermuisknop op te klikken en te kiezen voor Alles uitpakken en klik op Uitpakken. Selecteer dan alle bestanden in de uitgepakte map en verplaats deze naar je usb-stick. Wacht even totdat alles is overgezet.
Je usb-stick is dan nu klaar om te gebruiken voor de installatie. Herstart je computer met je usb-stick erin. Ga dan naar de bios-instellingen van je moederbord. Schakel Secure Boot uit als dat aanstaat. Hoe je dat precies doet, vind je in de handleiding van je computer of moederbord. Wijzig ook de opstartvolgorde van je moederbord, door de usb-stick bovenaan te zetten. Bij veel moederborden kun je tijdens het starten ook kiezen voor het bootmenu met apparaten. Kies dan uit die lijst voor de uefi-variant van je usb-stick.
Als het je gelukt is om SteamOS te starten, dan kies je voor de optie Automated install (WILL ERASE DISK). De installatie kiest dan automatisch een geschikte schijf uit, formatteert die en installeert SteamOS.








Even wachten nog… 
De Steam-client wordt gedownload 

Nadat de installatie voltooid is en je pc een aantal keer is herstart, beland je bij de opzetwizard van SteamOS. Zorg ervoor dat je een controller hebt liggen of muis en toetsenbord om mee te verbinden. Tijdens de opzetwizard kun je de taal kiezen van SteamOS, de tijdzone instellen en de weergave uitlijnen. Daarna kun je inloggen met je Steam-account en aan de slag gaan met je gamesbibliotheek.
Steam Play
Wat betreft games, valt SteamOS wat tegen, maar gelukkig is er Steam Play, waarmee je een aantal Windows-games toch op SteamOS (en Linux) kunt spelen. Om Steam Play aan te zetten, ga je rechtsboven naar het tandwiel en kies je in het menu dat dan verschijnt voor Steam Play. Vink de optie aan Enable Steam Play for supported titles en wacht even totdat op de achtergrond een aantal applicaties zijn geïnstalleerd. Daarna kun je de optie aanvinken om Steam Play voor alle games in te schakelen, die eronder staat.
Je kunt op deze website controleren hoe goed een Windows-game met Steam Play werkt en vindt daar ook tips en extra opties om een game te starten.
Te complex?
Vind je dit nu allemaal te complex of te lastig? Je kunt natuurlijk ook je Windows-pc omzetten naar een ‘Steam Machine’ door Steam automatisch te starten in Big Picture Mode. Dan heb je bijna dezelfde ervaring en kun je al je games blijven spelen.
In Steam op Windows ga je daarvoor linksboven naar Steam en dan naar Instellingen. Ga dan naar Interface en vink de opties aan Steam starten wanneer ik mijn computer start en de optie Steam starten in Big Picture-modus. Als je je dan aanmeldt bij Windows start Steam vanzelf en kun je aan de slag.
Het is dan wel handig ook het inloggen op Windows te automatiseren. Je kunt dat instellen door op Windows-toets + R te drukken en dan netplwiz te typen en op Enter te drukken. Vink dan de optie uit Gebruikers moeten een gebruikersnaam en wachtwoord opgeven om deze computer te kunnen gebruiken en klik op Toepassen. Vul dan je wachtwoord in, twee keer, en klik op OK. Jouw account wordt dan automatisch ingelogd als de computer ingeschakeld wordt.
Als je pc bij je tv staat, wil je niet steeds een muis en toetsenbord hoeven te gebruiken. Met een Steam Controller kun je je pc bedienen, omdat die ook als muis en toetsenbord werkt.
Ook is het fijn als je je pc kan starten als je de controller aandoet. Op die manier kun je eenvoudig je computer starten vanaf de bank. In je bios-instellingen ga je daarvoor naar de energie-instellingen en zoek je naar wake up event en kies je usb of bluetooth, als die optie er is. Raadpleeg de handleiding van je computer of moederbord voor de exacte stappen.






