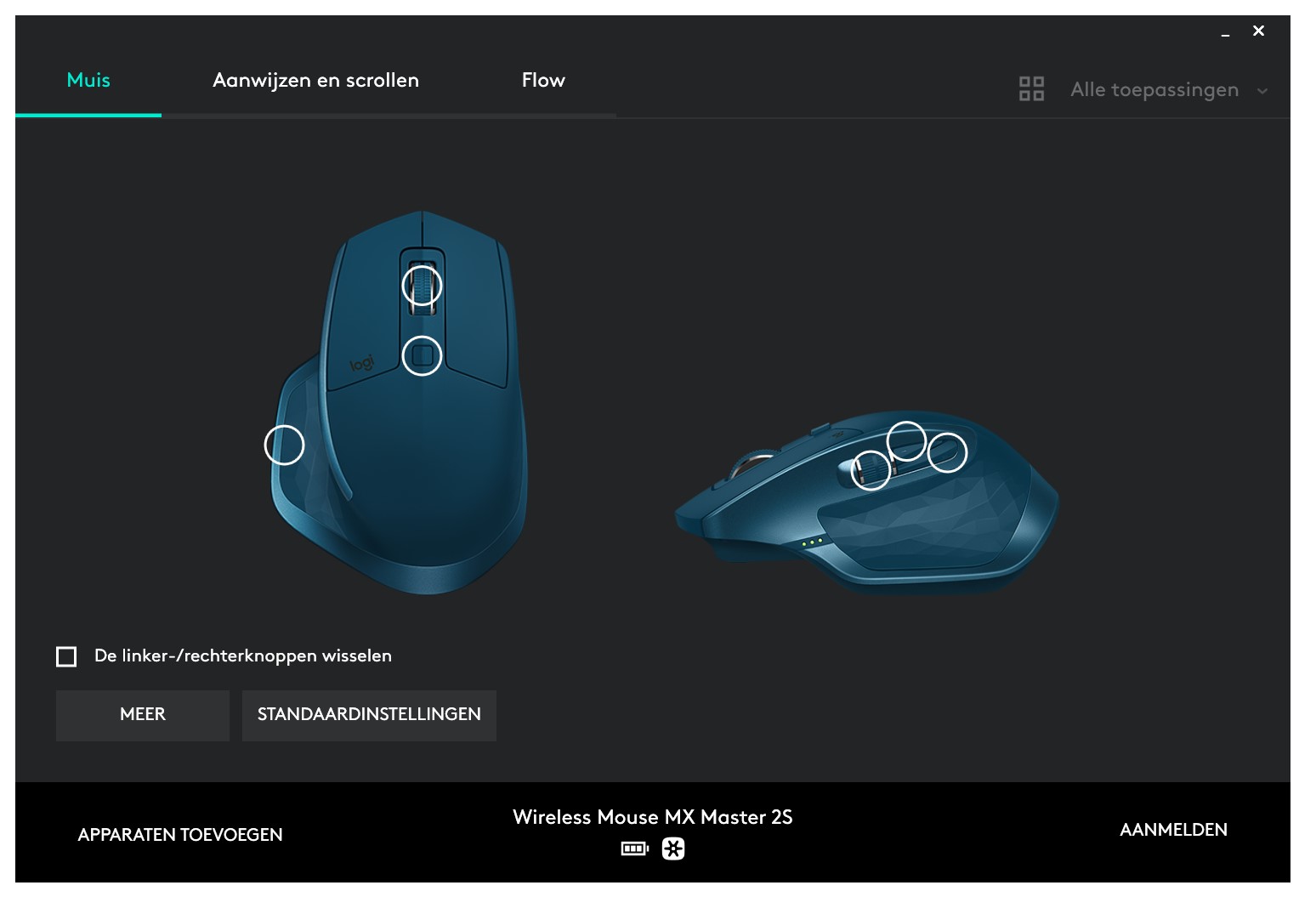Als je twee pc’s of een pc en laptop hebt, dan is het handig om een toetsenbord en muis te kunnen gebruiken alsof ze verbonden zijn met beide apparaten. Dat is mogelijk als je een muis en/of toetsenbord hebt van Logitech, met Flow in de app Logitech Options. In deze howto laten we je zien hoe je je muis en toetsenbord op meerdere pc’s kunt gebruiken met Flow.
Logitech Flow werkt als volgt: je zet de pc's op die meedoen en als je dan naar de rand van het scherm gaat, gaat je muis vanzelf naar je andere pc of laptop, alsof het een extra beeldscherm is. Op die manier kun je heel eenvoudig met dezelfde toetsenbord en muis werken op verschillende computers. Ook kun je tussen beide apparaten bestanden kopiëren. Flow werkt met Windows- en macOS-apparaten.
Flow wordt op een aantal muizen en toetsenborden van Logitech ondersteund. De volgende muizen ondersteunen de functie: MX Master 3, MX Master 2S, MX Anywhere 2S, MX Ergo, M585 Multi-Device Silent, Multi-Device M590 en de M720 Triathlon. Je kunt de volgende toetsenborden gebruiken: Craft, K780, K380, K375s, MK850 Performance en MX Keys.
Options installeren
Om je muis en toetsenbord op meerdere pc's te gebruiken met Flow, is het nodig om Logitech Options op beide apparaten te installeren. Je kunt Options hier downloaden. Voer het gedownloade bestand uit en volg de stappen om het te installeren. Op Windows klik je dan op Logitech Options installeren en dan op Nee bedankt. Wacht even totdat de installatie is voltooid. Na de installatie vraagt Logitech Options om een account te maken. Die optie kun je wegklikken door rechtsboven op het kruisje te klikken. Je ziet nu je aangesloten Logitech-apparaten. Zorg ervoor dat je Options ook op je andere pc of laptop installeert.
Verbind je muis en/of toetsenbord met beide computers waarop je Flow wilt gebruiken. Dat kan via bluetooth of via de Logitech Unifying Receiver. Je kunt een apparaat koppelen door linksonder in Options op Apparaten toevoegen te klikken. Om Flow te gebruiken, is het ook nodig dat beide computers met hetzelfde netwerk zijn verbonden en aan staan met Logitech Options geopend.
Flow activeren en gebruiken
Om Flow te activeren, open je Logitech Options, kies je een apparaat waarvoor je het wilt opzetten en ga je naar het tabblad Flow. Klik dan op Flow inschakelen. Na korte tijd zal Options melden dat de andere pc of laptop gevonden is en kun je Flow configureren. Je kunt het groene scherm verslepen, dat is je actieve computer, naar een opzet zoals je wilt. Als je dan je muis naar de schermrand beweegt, richting het scherm van je andere computer, dan wordt je muis vanzelf actief op het andere apparaat. Je kunt nu dan eenvoudig je muis en toetsenbord op meerdere computers gebruiken met Flow. Ook kun je bestanden plakken op de ene computer en deze kopiëren op de andere.



Werkt het niet?
Flow kan moeilijk doen en aangeven dat er geen computers zijn gevonden, ondanks dat die er wel zijn. Controleer als eerste even dat beide computers op hetzelfde wifi- of bedrade netwerk zijn aangesloten. Is dat het geval, schakel dan eventuele firewalls uit of laat Logitech Options toe in je firewall. Wat ook kan helpen, is Logitech Options sluiten, alle Logitech-processen in Taakbeheer stoppen en het daarna opnieuw proberen. Open dan de Windows Verkenner en ga naar %APPDATA%\Logishrd, verwijder de map LogiOptions. Probeer het daarna opnieuw. Ook kan het opnieuw opstarten van een van je pc's even helpen.