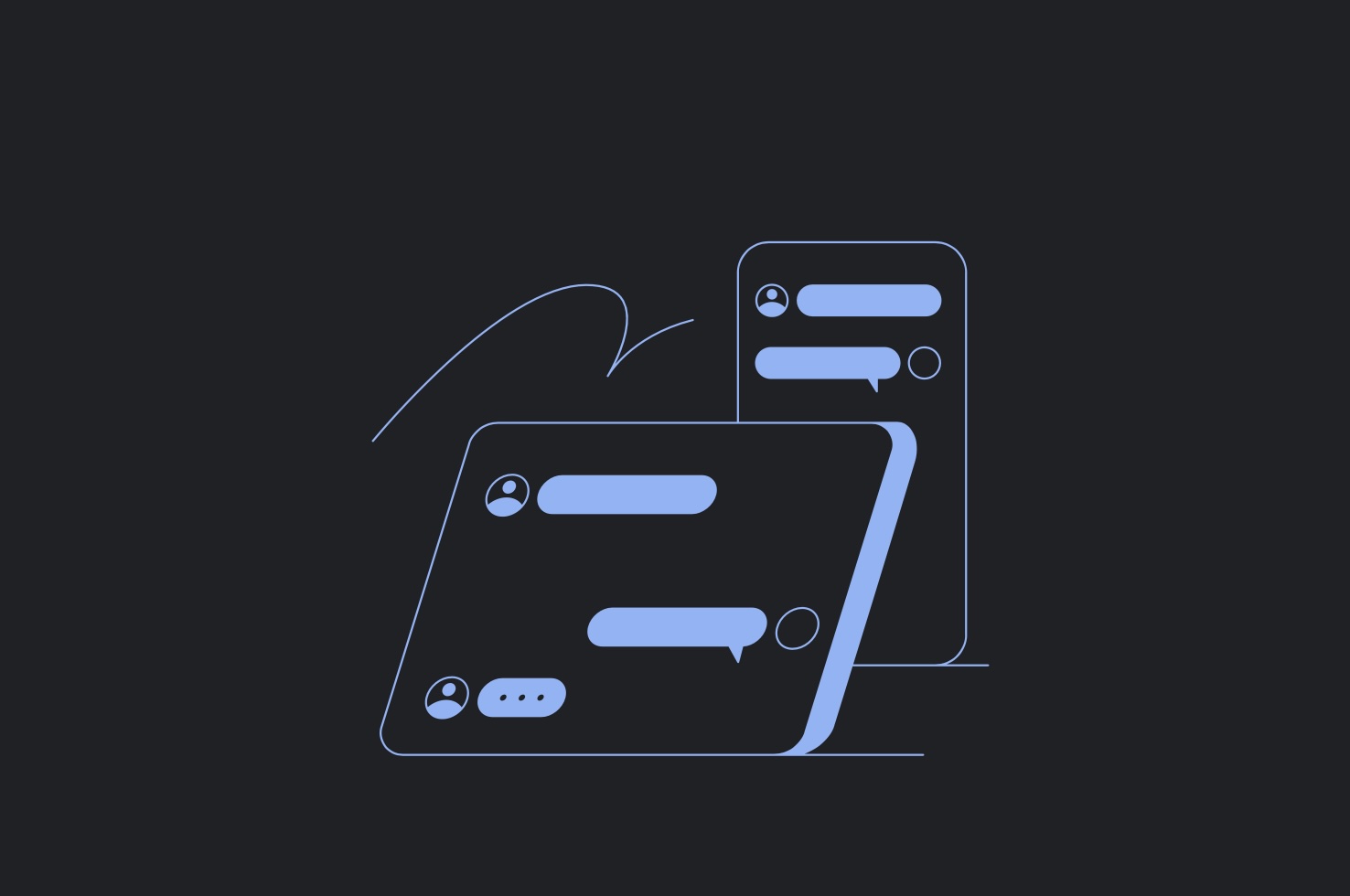Google has created a handy feature that allows you to read your SMS messages from your Android phone on your PC or Mac. It works on any computer and with any internet browser. In this how-to guide, we’ll show you how to view your SMS messages on your desktop or laptop.
Google has developed a web app that makes it easy to access your SMS messages. To use it, you need to have the Google Messages app installed on your Android phone. You can download and install the app from the Play Store. After installation, follow the steps to set up the app. Make sure to set it as your default SMS app. To do this, open the Settings app, go to Apps, tap on Google Messages, and look for Default app. Select Google Messages from the list.
Next, on the PC or Mac where you want to receive your SMS messages, go to messages.google.com/web. If you have a Google account and want to use it, click your name or log in. Then, link your phone: Open the Google Messages app on your phone, tap your profile picture at the top, and choose Device Pairing. On your computer, you’ll see an emoji, and on your phone, you’ll see three emojis. Select the emoji on your phone that matches the one on your PC. That’s it — your SMS messages will now be loaded.
If you prefer not to use a Google account, choose Pair with QR code. Open the Google Messages app on your phone, go to your profile picture again, and select Device Pairing. Choose the option to scan a QR code, and scan the code displayed on your PC. Your phone will now be linked, and your SMS messages will appear.
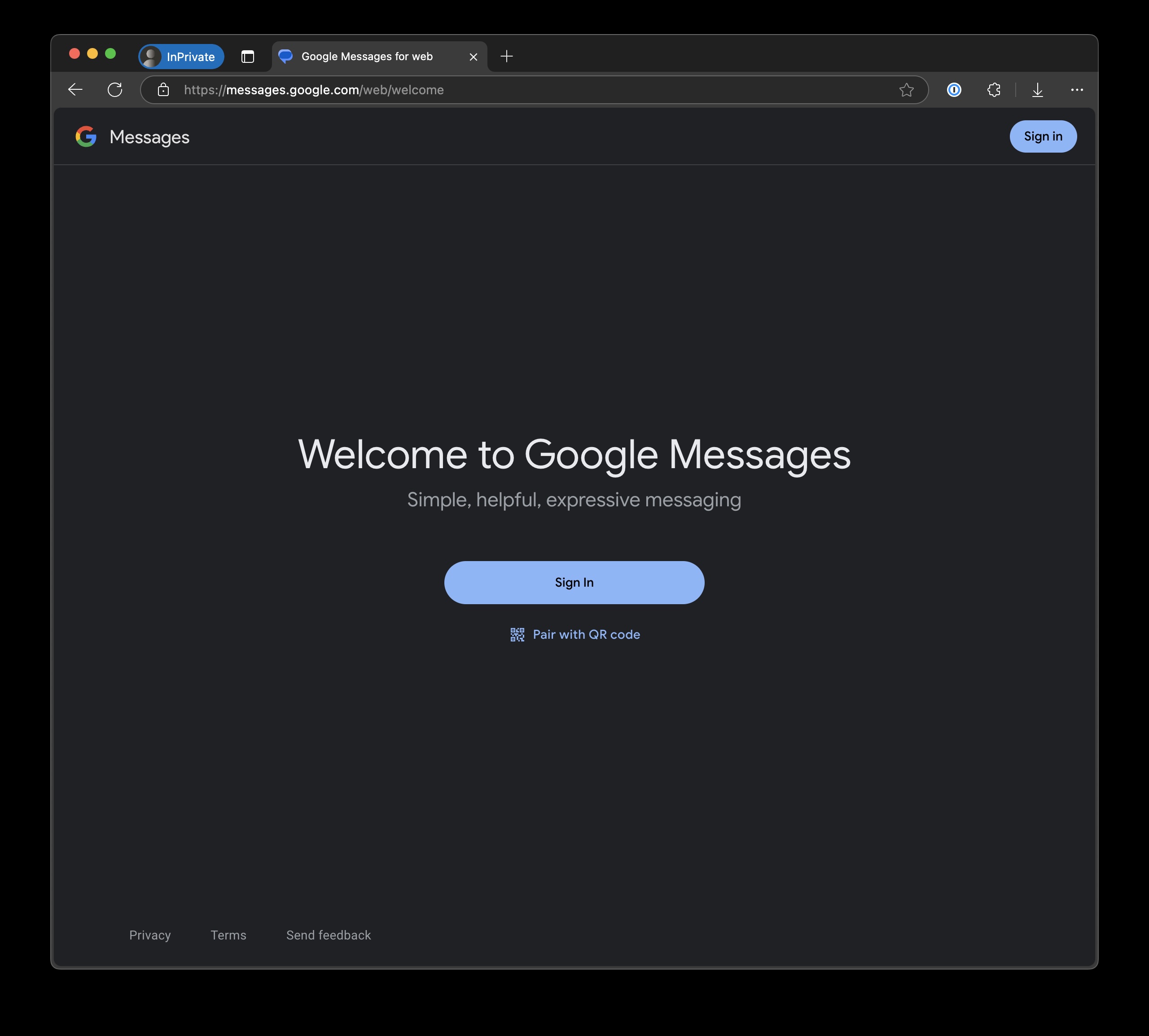
Google Messages with QR or Google account
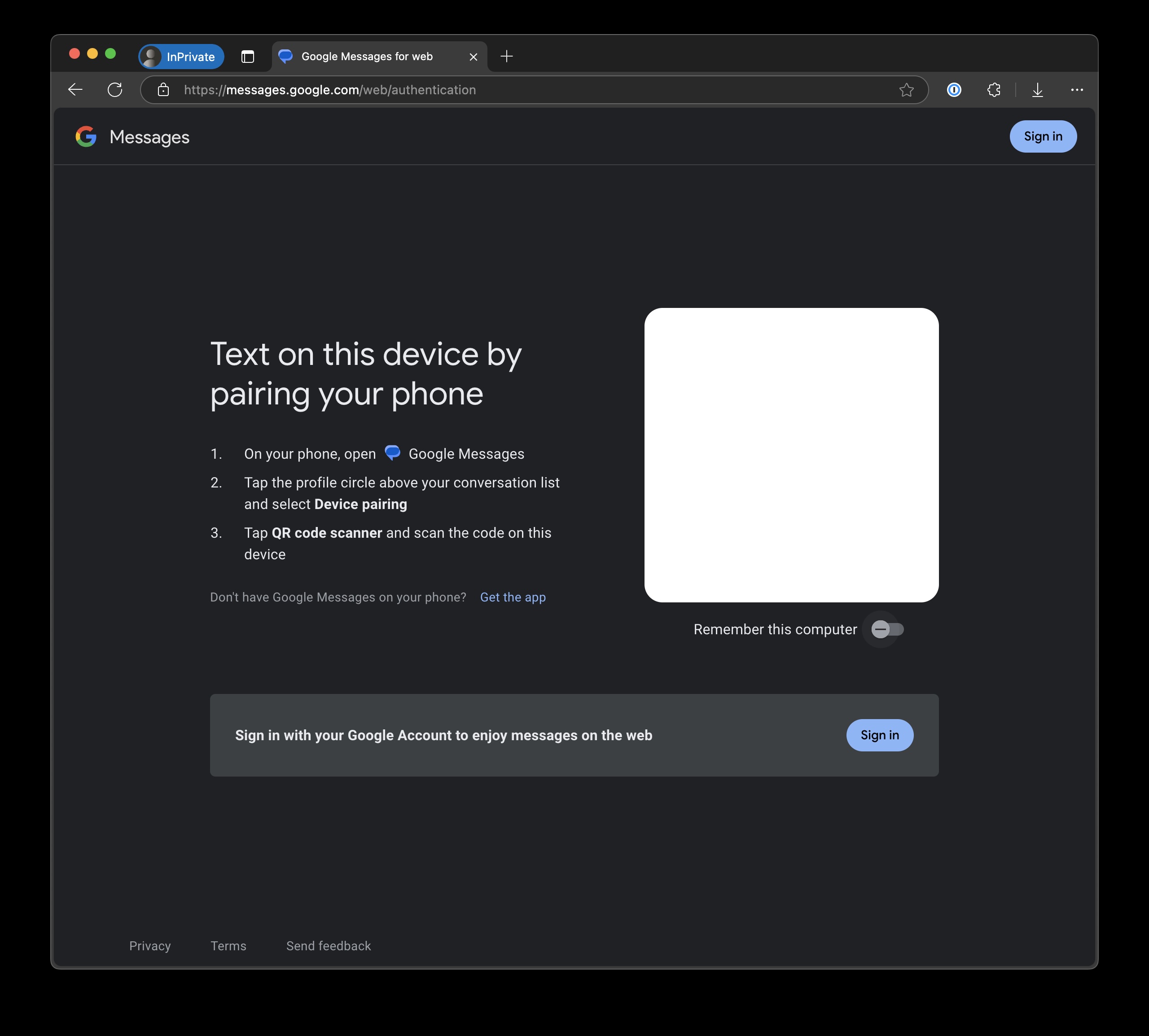
If you don’t want to sign in, you can connect via QR code
Microsoft also offers the Your Phone application, but it works via Bluetooth and uses slightly more power on your phone. Google’s Messages app synchronizes messages over the local network between your computer and phone.
Finally, you can install the Messages app on your PC or Mac as a web app so that it appears separately in the taskbar or dock. In Chrome, click the three dots in the top-right corner, select Cast, save, and share, then choose Install Messages as app. In Edge, click the three dots in the top-right corner, go to Apps, and select Install Messages. In Safari, click the share arrow in the top-right corner and choose the option Add to Dock.
Conclusion
We’ve shown you how to easily sync and read your SMS or RCS messages on your Mac or PC using the Google Messages app. You can also install the Messages app as a web app on your computer, giving you quick access from the taskbar or dock. If you want deeper integration between your PC and Android phone, you can use Microsoft’s Your Phone app, but it works via Bluetooth and is only available on Windows 11.