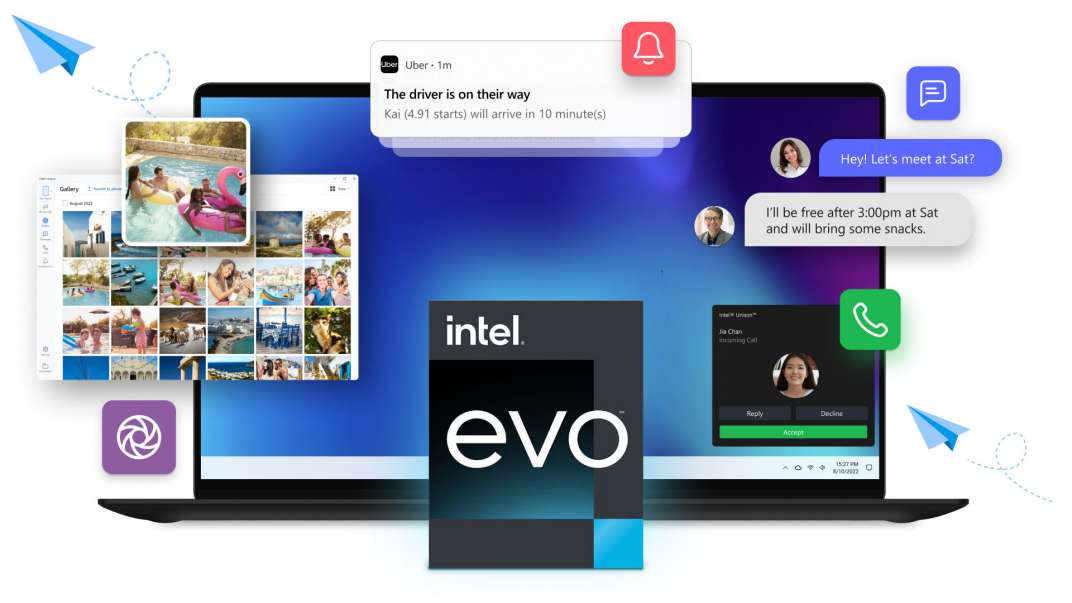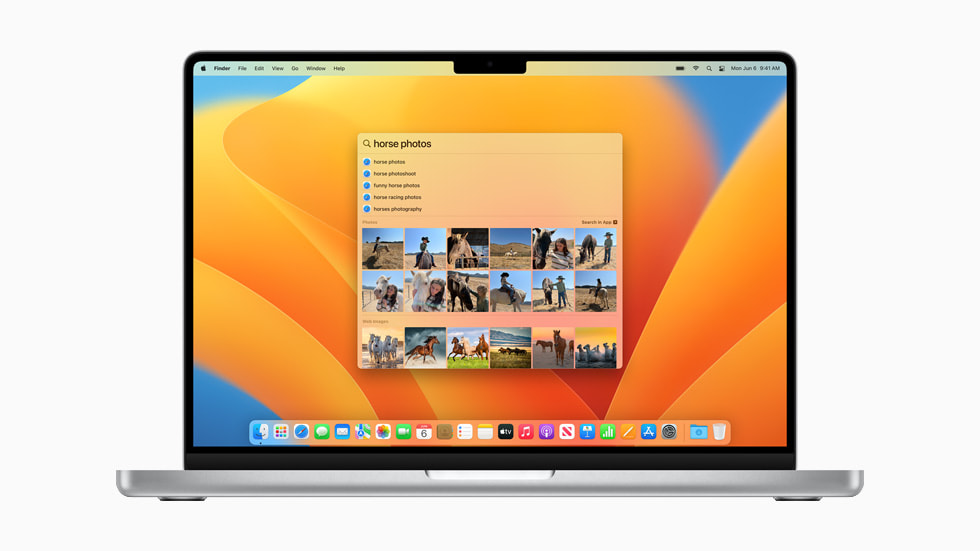iPhones work very well with Macs. You can receive iPhone notifications, make calls, use the camera of your iPhone and more, all on your Mac. For Windows users, there is no such integration. Until now: Thanks to Intel Unison your iPhone now works well together with Windows too. You can even use iMessage from your Windows PC. In this how-to we will show you how to set-up Intel Unison.
Before we begin: Intel Unison only works on Windows 11 22H2 or newer. Also, your PC needs to have Bluetooth. Officially, Intel Unison only works with PCs or laptops with specific Intel CPUs, but on our AMD machine, the app also worked just fine. On iPhone you will need at least iOS 15 or newer.
To get started, you will need to download the Intel Unison app from the Microsoft Store on your Windows PC and on your iPhone from the Apple App Store. We then open the app, first on Windows 11. Click on Accept & continue. Choose whether or not to share crash data and statistics. We select Don’t Allow.
Open the app now on your iPhone and follow the same steps as you just did on Windows. On your iPhone, you can choose to give access to your contacts, photos, local network devices, and Bluetooth. Bluetooth is required for the connection between your PC and iPhone. The other permissions are so that this data can be viewed on your Windows PC.
Next, scan the QR code on Windows with the Intel Unison app on your iPhone. Click on Reload if the QR code has disappeared. Is the QR code not appearing at all? Then close and reopen the app on Windows. After scanning the code, check if the letters on both devices match and continue. Both devices then receive a Bluetooth pairing notification, so approve it on both to connect. iOS will now also ask you if you want to allow to send notifications to your Windows device, so also allow that.
After that, you need to perform one more step. On your iPhone, go to Settings, tap on Bluetooth and select the name of your computer from the list. Tap on it and flip the switch next to Show Notifications so that it’s on. This way, you can receive text messages and messages from iMessage on your Windows PC.
Back on Windows, you can now choose what to do, namely transferring files, see your photos, send messages, receive notifications or call someone. Choose Messages to send and receive iMessages. Click on the pencil next to the Messages header and choose a contact person from the list. Draft a message like you would on your iPhone and send it. Contacts with an iPhone will now receive your message as an iMessage, others like a plain old SMS.
When you click in the bottom left on Settings, you can configure a couple things. In Notifications you can choose whether to show the whole notification on Windows, or only the app that sent it. You can also choose for which apps you want to receive notifications and whether they should be delivered with sound.
Conclusion
We have shown you how to download and install Intel Unison on Windows 11 and iPhone. Unison is a useful companion for iPhone users with Windows devices, since you can send messages, see photos, transfer files and do more with it. Unison also works for Android devices, but for Android users we recommend to use Microsoft’s built-in app in Windows 11 called Phone Link.