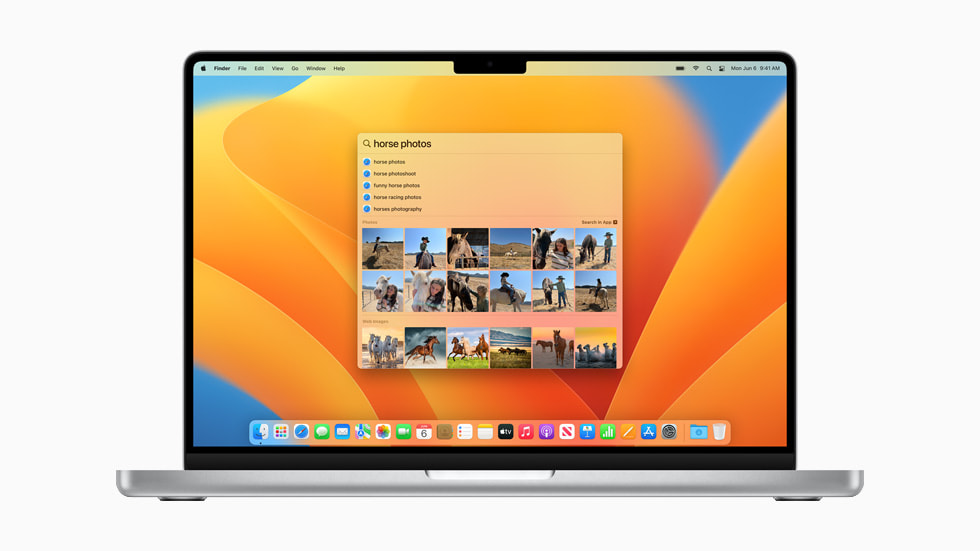From the dock in macOS you can start applications, see which apps are active and which apps you have opened recently. A lot of users nevery modify their dock settings, even though you can set all kinds of options and really make it your own. In this howto we will walk you through the most important things you can personalize in the macOS dock.
The dock in macOS consists of a row of icons at the bottom of your desktop. You can pin apps to it by clicking on the icon of an opened app in the dock, and then selecting Options, Keep in Dock. You can also drag apps from Launchpad to the dock to pin them. The same is possible for files and folders from the Finder, but those you can only drag to the folder section of the dock, near the trash can. To remove a pinned app from the dock, click on it with your right mouse button, go to Options and remove the checkmark next to Keep in Dock.
Change settings
Via the system settings app in macOS you can change more about the dock. To go to the settings app, click on the Apple icon on your desktop in the top-left corner. Then select System Settings (or System Preferences in macOS 12 or older) to open it. You can then go to the tab Desktop & Dock or Dock & Menu Bar to change the settings of the dock.
At the top of this page, you can see two sliders. With the slider Size, you can change the size of the dock. With the slider Magnification, you can change how large icons should become when you hover over them with your mouse pointer. By default, magnification is turned off on modern macOS versions. You can also change the dock’s position on the screen. You can move it from the bottom to the left or the right.
You can choose how windows should be minimized, namely which effect should be applied. You have the choice of the genie effect or the scale effect. Another option is that of Minimize windows into application icon. If that option is turned on and you minimize a window, then the window will be hidden inside the app icon. To show a minimized window again, you will have to click on the app icon, or if there are multiple minimized windows, click with your right mouse button on the app icon and select the relevant window. The normal behavior in macOS is having the minimized windows shown in the right-most part of the dock.
Automatically hide and show the dock
To automatically hide the dock in macOS, you can modify the option Automatically hide and show the Dock. The dock will then only appear if your mouse pointer is near it. You can also enable or disable the option via a handy keyboard shortcut, namely Command + Option + D. If you hide the dock, it will save screen space and your windows can use that last part of your screen that is usually occupied by your dock.
With the default macOS settings it can take some time for the dock to re-appear when you want to. Unfortunately, this setting cannot be changed via the system settings app. Instead we have to use the terminal to change it. For this, open Spotlight via Command + Spacebar and type Terminal. Open the found app. Next, enter the following command to show the dock instantly when your mouse pointer is near it:
defaults write com.apple.dock autohide-time-modifier -int 0;killall Dock
Copy and paste the command in the terminal and execute it by pressing Enter. If you now move your mouse pointer near the dock, you can see it appearing instantly. However, the dock animation is now missing. If you want to keep that animation, we can set a very small delay:
defaults write com.apple.dock autohide-time-modifier -float 0.15;killall Dock
If you try again, you will still see the nice dock animation of it appearing again, while the dock itself also appearing near-instantly.
To go back to the default settings for showing the dock in macOS, run the following command:
defaults delete com.apple.dock autohide-time-modifier;killall Dock
Conclusion
We have shown you how you can pin and unpin apps to the dock in macOS, for both apps and files and folders. Also, we have walked you through some of the most important settings for the dock, so that you can easily change its size, behavior and position. A useful option is to hide the dock automatically when you are not using it. Via a simple terminal command you can then modify the time it takes to re-appear, so that that happens almost instantly.